Möchten Sie erfahren, wie Sie eine virtuelle Linux-Maschine auf Vmware ESXi erstellen? In diesem Tutorial zeigen wir Ihnen, wie Sie eine virtuelle Ubuntu Linux-Maschine mit dem Vmware ESXi-Server erstellen.
Dieses Tutorial wurde auf Vmware ESXi 6.5 getestet.
Dieses Tutorial wurde auf Vmware ESXi 6.7 getestet
In diesem Lernprogramm wird Vcenter nicht verwendet.
Copyright © 2018-2021 von Techexpert.tips.
Alle Rechte vorbehalten. Kein Teil dieser Veröffentlichung darf ohne vorherige schriftliche Genehmigung des Herausgebers in irgendeiner Form oder mit irgendwelchen Mitteln reproduziert, verteilt oder übertragen werden.
Vmware ESXi-Wiedergabeliste:
Auf dieser Seite bieten wir schnellen Zugriff auf eine Liste von Videos zu Vmware ESXi.
Vergessen Sie nicht, unseren Youtube-Kanal namens FKITzu abonnieren.
Tutorial zum Thema VMware ESXi:
Auf dieser Seite bieten wir schnellen Zugriff auf eine Liste von Tutorials zu Vmware Esxi.
Tutorial - Erstellen einer virtuellen Linux-Maschine auf VMware ESXi
Zuerst müssen Sie auf die Vmware-Weboberfläche zugreifen.
Öffnen Sie eine Browsersoftware, geben Sie die IP-Adresse Ihres Vmware ESXi-Servers ein und greifen Sie auf die Weboberfläche zu.

Geben Sie auf dem Eingabeaufforderungsbildschirm die administrativen Anmeldeinformationen ein.
Nach erfolgreicher Anmeldung wird das Vmware-Dashboard angezeigt.

Greifen Sie im VMware-Dashboard auf das Menü Virtuelle Maschinen zu.
Klicken Sie auf die Schaltfläche VM erstellen / registrieren.

Wählen Sie im Vmware-Erstellungsassistenten die folgenden Optionen aus:
• Kompatibilität - VIRTUELLE ESXI 6.7-Maschine
• Gastbetriebssystemfamilie - Linux
• Gastbetriebssystem-Version - Ubuntu Linux
In unserem Beispiel installieren wir eine neue virtuelle Ubuntu Linux-Maschine.

Wählen Sie als Nächstes den Datenspeicher aus, in dem die virtuelle Maschine erstellt werden soll.

Jetzt müssen Sie entscheiden, wie Sie das neue Betriebssystem der virtuellen Maschine installieren möchten.
Wenn Sie das Linux-Betriebssystem von einer CD/DVD installieren möchten:
Auf dem Bildschirm Einstellungsanpassung müssen Sie die folgende Konfiguration ändern:
• CD/DVD-Laufwerk - Host-Gerät
• Status - Beim Einschalten anschließen.

Beenden Sie den Assistenten zum Erstellen virtueller Maschinen.
Legen Sie die Ubuntu Linux-CD/DVD in den Vmware ESXi-Treiber ein.
Schalten Sie den neuen virtuellen Computer ein.
Das System sollte automatisch eine neue Betriebssysteminstallation starten.

Herzlichen glückwunsch! Sie haben eine neue virtuelle Linux-Maschine auf VMware ESXi mithilfe einer CD/DVD installiert.
Wenn Sie das Linux-Betriebssystem von einem ISO-Image installieren möchten:
Auf dem Bildschirm Einstellungsanpassung müssen Sie die folgende Konfiguration ändern:
• CD/DVD-Laufwerk - ISO-Datei des Datenspeichers.
• Status - Beim Einschalten anschließen.
• CD/DVD-Medien - Klicken Sie auf die Schaltfläche Browser und suchen Sie die Installations-Média im Datenspeicher.
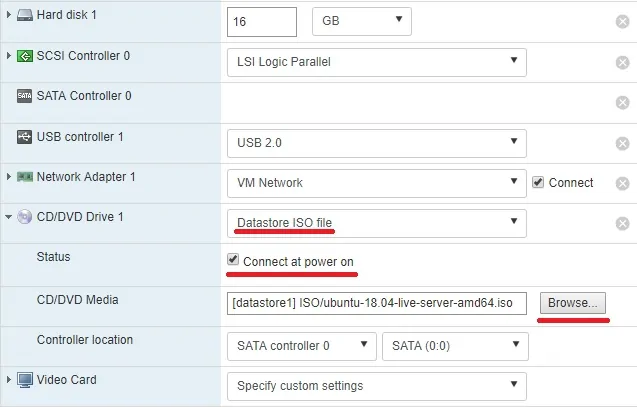
Suchen Sie die Installationsabbilddatei des Betriebssystems, und wählen Sie sie aus.
In unserem Beispiel haben wir die Ubuntu Linux-Installationsdatei ausgewählt: ubuntu-18.04-live-server-amd64.iso
Um ein Betriebssystem aus einer ISO-Datei zu installieren, müssen Sie ein Vmware-ISO-Repository installieren.
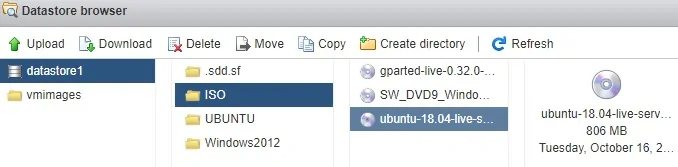
Beenden Sie den Assistenten zum Erstellen virtueller Maschinen.
Schalten Sie den neuen virtuellen Computer ein.
Das System sollte automatisch eine neue Betriebssysteminstallation starten.

Herzlichen glückwunsch! Sie haben eine neue virtuelle Linux-Maschine auf Vmware ESXi mithilfe eines ISO-Images installiert.
