Möchten Sie erfahren, wie Sie eine virtuelle Maschine auf Vmware ESXi exportieren? In diesem Tutorial zeigen wir Ihnen alle Schritte, die zum Exportieren einer virtuellen VMware-Maschine erforderlich sind.
Copyright © 2018-2021 von Techexpert.tips.
Alle Rechte vorbehalten. Kein Teil dieser Veröffentlichung darf ohne vorherige schriftliche Genehmigung des Herausgebers in irgendeiner Form oder mit irgendwelchen Mitteln reproduziert, verteilt oder übertragen werden.
Vmware ESXi-Wiedergabeliste:
Auf dieser Seite bieten wir schnellen Zugriff auf eine Liste von Videos zu Vmware ESXi.
Vergessen Sie nicht, unseren Youtube-Kanal namens FKITzu abonnieren.
Tutorial zum Thema VMware ESXi:
Auf dieser Seite bieten wir schnellen Zugriff auf eine Liste von Tutorials zu Vmware Esxi.
Tutorial - VMware Export Virtual Machine auf Vsphere
Zunächst müssen Sie auf die Vmware ESXi-Konsole zugreifen.
Öffnen Sie die VSphere-Software, geben Sie die IP-Adresse Ihres Vmware ESXi-Servers ein und greifen Sie auf die Konsole zu.
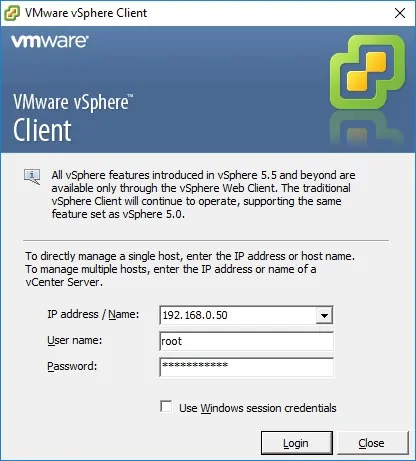
Geben Sie auf dem Eingabeaufforderungsbildschirm die administrativen Anmeldeinformationen ein.
Werkseinstellungen für Standardzugriffsinformationen:
• Benutzername: root
• Passwort:
Nach erfolgreicher Anmeldung wird das Vmware-Konsolenmenü angezeigt.
Jetzt müssen Sie die virtuelle Maschine herunterfahren, die Sie exportieren möchten.
Beachten Sie, dass Sie die virtuelle Maschine ordnungsgemäß herunterfahren müssen.
Als nächstes müssen Sie die virtuelle Offline-Maschine auswählen und auf die folgende Menüoption klicken:
• OVF-Vorlage für den Dateiexport > > exportieren
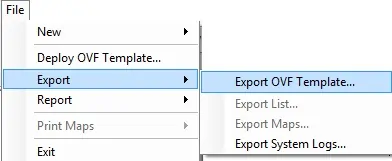
Gehen Sie auf dem Bildschirm OVF-Vorlage exportieren wie folgt vor:
• Geben Sie einen Namen für das exportierte Bild ein.
• Geben Sie ein Verzeichnis für das exportierte Bild ein.
• Wählen Sie das Format: Einzelne OVA-Datei
Klicken Sie auf die Schaltfläche OK, um den Bildexportvorgang zu starten.
In unserem Beispiel wurde eine virtuelle Linux-Maschine als Datei LINUX exportiert. EIZELLEN.
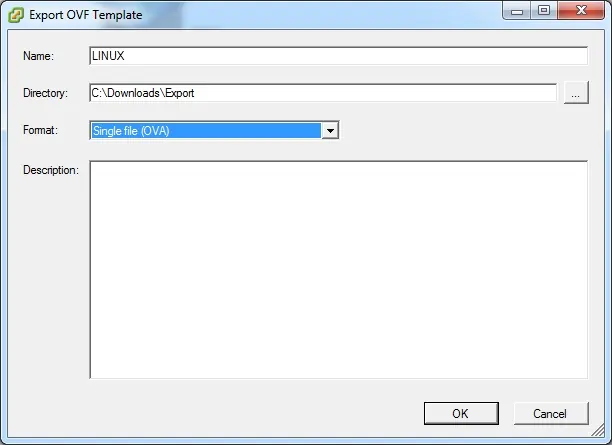
Herzlichen Glückwunsch, Sie haben eine virtuelle VMware-Maschine als OVA-Datei exportiert.
Tutorial - VMware Virtuelle Maschine auf Weboberfläche exportieren
Zuerst müssen Sie auf die Vmware-Weboberfläche zugreifen.
Öffnen Sie eine Browsersoftware, geben Sie die IP-Adresse Ihres Vmware ESXi-Servers ein und greifen Sie auf die Weboberfläche zu.
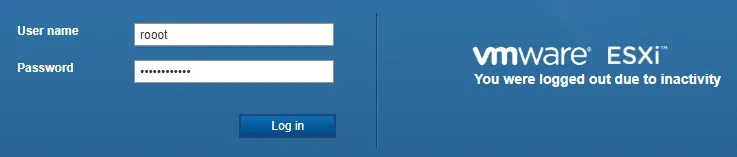
Geben Sie auf dem Eingabeaufforderungsbildschirm die administrativen Anmeldeinformationen ein.
Werkseinstellungen für Standardzugriffsinformationen:
• Benutzername: root
• Passwort:
Nach erfolgreicher Anmeldung wird das Vmware-Konsolenmenü angezeigt.
Jetzt müssen Sie die virtuelle Maschine herunterfahren, die Sie exportieren möchten.
Beachten Sie, dass Sie die virtuelle Maschine ordnungsgemäß herunterfahren müssen.
Als nächstes müssen Sie die virtuelle Offline-Maschine auswählen und auf die folgende Menüoption klicken:
• Aktion Export >

Die erste Warnmeldung sollte angezeigt werden.
Klicken Sie auf die Schaltfläche OK, um den Download der OVF-Datei zu starten.
Eine OVF-Datei ist ein plattformunabhängiges Format für virtuelle Maschinen.
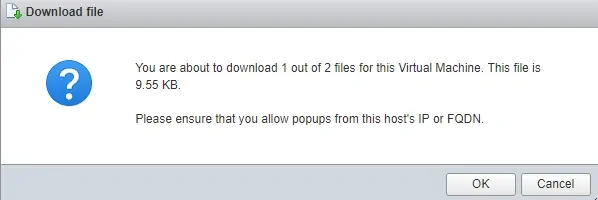
Die zweite Warnmeldung sollte angezeigt werden.
Klicken Sie auf die Schaltfläche OK, um den Download der VMDK-Datei zu starten.
Eine VMDK-Datei speichert den Inhalt einer Festplatte einer virtuellen VMware-Maschine

Herzlichen Glückwunsch, Sie haben eine virtuelle Vmware-Maschine als OVF-Datei exportiert.
