Möchten Sie erfahren, wie Sie den SSH-Client unter Windows installieren? In diesem Tutorial zeigen wir Ihnen, wie Sie den OpenSSH-Client auf einem Computer mit Windows installieren.
• Windows 10
• Windows 2019
• Openssh
Geräteliste
Hier finden Sie die Liste der Geräte, die zum Erstellen dieses Tutorials verwendet wurden.
Dieser Link zeigt auch die Softwareliste, die zum Erstellen dieses Tutorials verwendet wurde.
Windows - Verwandtes Tutorial:
Auf dieser Seite bieten wir schnellen Zugriff auf eine Liste von Tutorials zu Windows.
Tutorial Windows - Installieren des SSH-Clients
Öffnen Sie als Administrator das Startmenü und greifen Sie auf die Option Einstellungen zu.

Greifen Sie auf die Apps-Einstellungen zu.

Greifen Sie auf den Bildschirm der optionalen Funktionen zu.
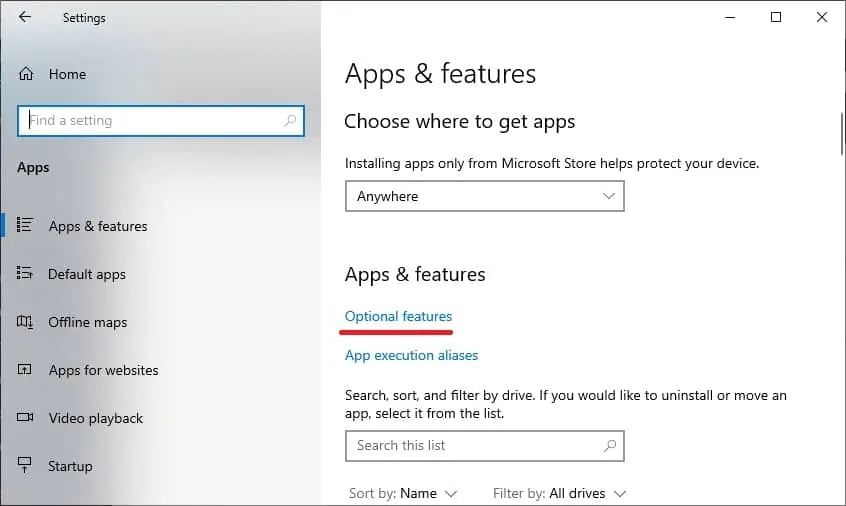
Wählen Sie die Option Hinzufügen eines Features aus.
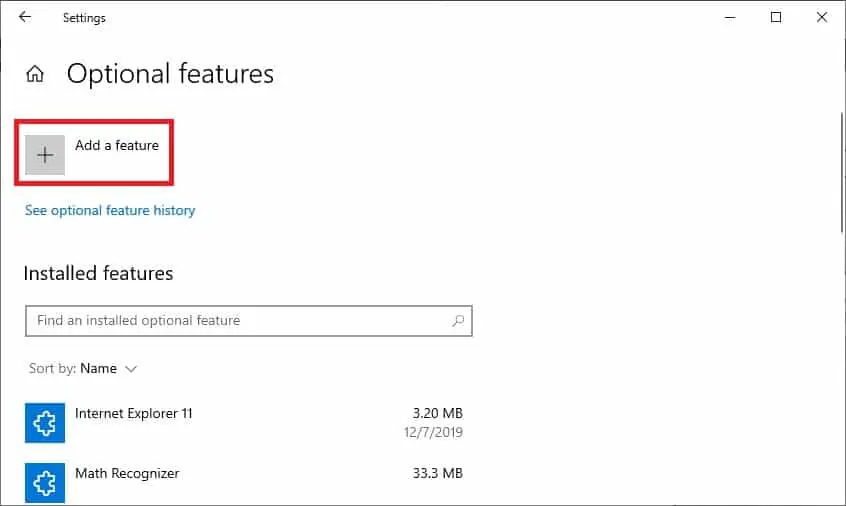
Wählen Sie das SSH-Clientpaket aus und klicken Sie auf die Schaltfläche Installieren.
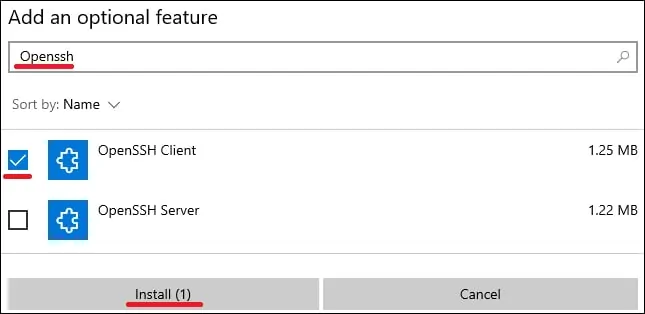
Warten Sie, bis die Openssh-Clientinstallation abgeschlossen ist.
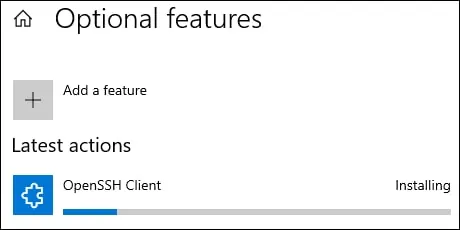
Herzlichen glückwunsch! Sie haben die Installation des SSH-Clients unter Windows abgeschlossen.
Tutorial Powershell - Installieren des SSH-Clients
Starten Sie als Administrator eine erhöhte Version der Powershell-Befehlszeile.

Überprüfen Sie, ob der SSH-Client bereits installiert ist.
Hier ist die Befehlsausgabe.
Filtern Sie optional die Ausgabe des Powershell-Befehls in eine einfachere Version.
Hier ist die Befehlsausgabe.
Installieren Sie den OpenSSH-Client mit Powershell.
Hier ist die Befehlsausgabe.
Herzlichen glückwunsch! Sie haben die OpenSSH-Clientinstallation unter Windows mit Powershell abgeschlossen.
Tutorial Windows - Zugriff auf ein Remotegerät mit SSH
Greifen Sie auf die Befehlszeile zu.

Greifen Sie mit dem SSH-Befehl auf ein Remotegerät zu.
In unserem Beispiel greifen wir auf 192.168.0.200 als Benutzer namens Gohan zu.
Nach einer erfolgreichen Anmeldung haben Sie Zugriff auf die Befehlszeile.
Herzlichen glückwunsch! Sie können über die Windows-Befehlszeile auf SSH-Geräte zugreifen.
