Vil du have mere at vide om, hvordan du installerer SSH-klienten på Windows? I dette selvstudium skal vi vise dig, hvordan du installerer OpenSSH-klienten på en computer, der kører Windows.
• Windows 10
• Windows 2019
• Openssh
Liste over udstyr
Her kan du finde listen over udstyr, der bruges til at oprette denne tutorial.
Dette link viser også den softwareliste, der bruges til at oprette dette selvstudium.
Windows - Relateret selvstudium:
På denne side tilbyder vi hurtig adgang til en liste over selvstudier relateret til Windows.
Selvstudium Windows - Installation af SSH-klienten
Åbn menuen Start som administrator, og få adgang til indstillingen Indstillinger.

Få adgang til indstillingerne for Apps.

Få adgang til skærmbilledet med valgfrie funktioner.
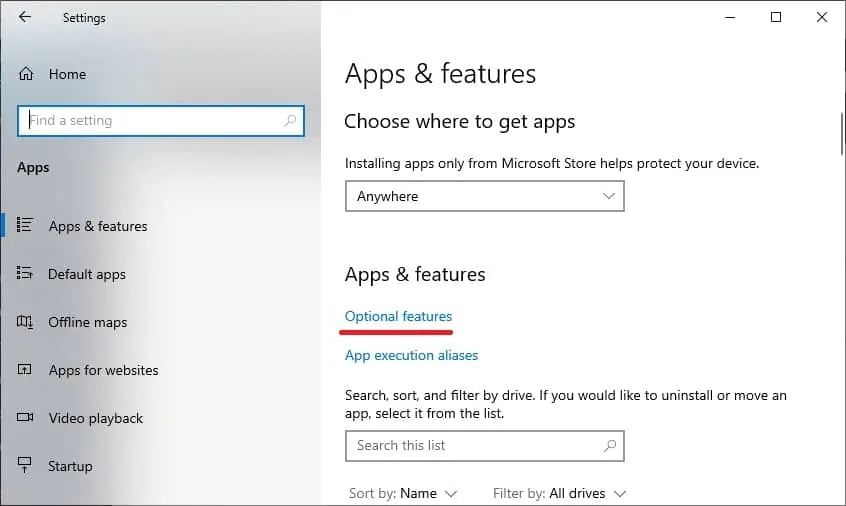
Vælg indstillingen Tilføj en funktion.
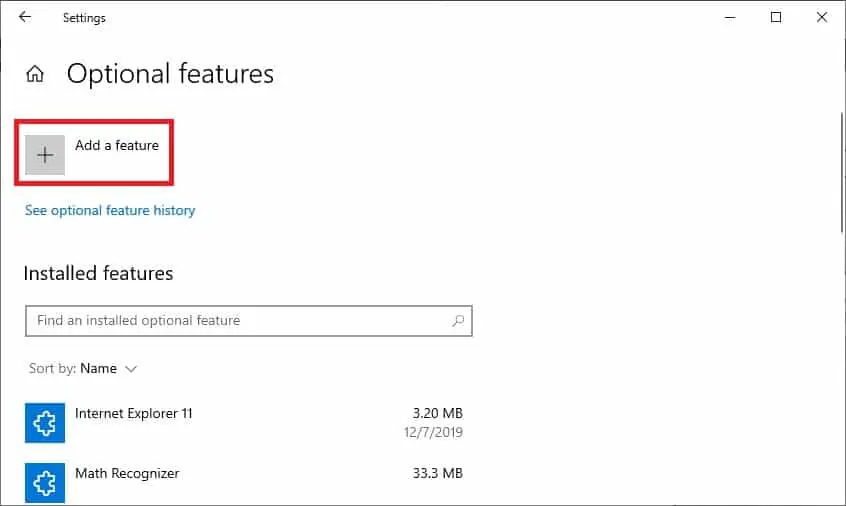
Vælg SSH-klientpakken, og klik på knappen Installer.
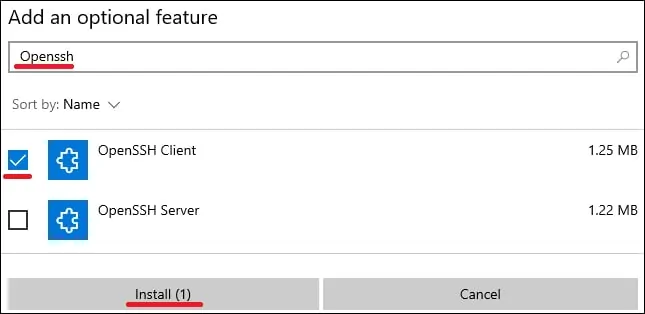
Vent på, at installationen af Openssh-klienten afsluttes.
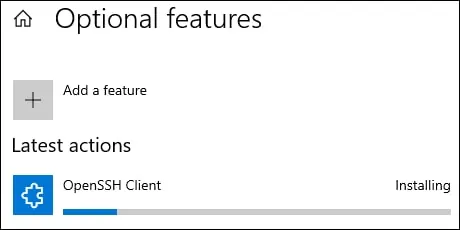
Tillykke! Du er færdig med installationen af SSH-klienten på Windows.
Selvstudium Powershell - Installation af SSH-klienten
Som administrator skal du starte en forhøjet version af Powershell-kommandolinjen.

Kontroller, om SSH-klienten allerede er installeret.
Her er kommandoen output.
Du kan også filtrere outputtet fra Powershell-kommandoen til en enklere version.
Her er kommandoen output.
Installer OpenSSH-klienten ved hjælp af Powershell.
Her er kommandoen output.
Tillykke! Du er færdig med OpenSSH-klientinstallationen på Windows ved hjælp af Powershell.
Selvstudium Windows – Få adgang til en fjernenhed ved hjælp af SSH
Få adgang til kommandolinjen.

Få adgang til en ekstern enhed ved hjælp af SSH-kommandoen.
I vores eksempel får vi adgang til 192.168.0.200 som bruger ved navn Gohan.
Efter en vellykket login, vil du have adgang til kommandolinjen.
Tillykke! Du kan få adgang til SSH-enheder ved hjælp af Windows-kommandolinjen.
