Möchten Sie erfahren, wie Sie eine Zabbix 4-Installation unter Ubuntu Linux durchführen? In diesem Tutorial zeigen wir Ihnen, wie Sie Zabbix4 auf einem Computer mit Ubuntu Linux installieren, konfigurieren und darauf zugreifen.
• Ubuntu-Version: 18.04
Hardware-Liste:
Der folgende Abschnitt enthält eine Liste der Geräte, die zum Erstellen dieses Zabbix-Lernprogramms verwendet wurden.
Alle oben aufgeführten Hardwarekomponenten finden Sie auf der Amazon-Website.
Zabbix Playlist:
Auf dieser Seite bieten wir schnellen Zugriff auf eine Liste von Videos, die sich auf die Zabbix-Installation beziehen.
Vergessen Sie nicht, unseren Youtube-Kanal mit dem Namen FKIT.
Zabbix-bezogenes Tutorial:
Auf dieser Seite bieten wir schnellen Zugriff auf eine Liste mit Anleitungen zur Installation von Zabbix.
Tutorial - NTP unter Ubuntu Linux
Zuerst werden wir das System so konfigurieren, dass das korrekte Datum und die korrekte Uhrzeit unter Verwendung von NTP verwendet werden.
Verwenden Sie in der Linux-Konsole die folgenden Befehle, um die korrekte Zeitzone festzulegen.
# dpkg-reconfigure tzdata
Installieren Sie das Ntpdate-Paket und stellen Sie sofort das richtige Datum und die richtige Uhrzeit ein.
# apt-get update
# apt-get install ntpdate
# ntpdate pool.ntp.br
Der Befehl Ntpdate wurde verwendet, um das korrekte Datum und die korrekte Uhrzeit unter Verwendung des Servers einzustellen: pool.ntp.br
Lassen Sie uns den NTP-Dienst installieren.
# apt-get install ntp
NTP ist der Dienst, der unseren Server auf dem neuesten Stand hält.
Verwenden Sie den Befehl date, um das Datum und die Uhrzeit zu überprüfen, die auf Ihrem Ubuntu Linux konfiguriert sind.
# date
Wenn das System Datum und Uhrzeit korrekt anzeigt, haben Sie alle Schritte korrekt ausgeführt.
Tutorial - MySQL Ubuntu Linux
Nun können wir mit der Installation des Datenbankdienstes fortfahren.
Verwenden Sie in der Linux-Konsole die folgenden Befehle, um die erforderlichen Pakete zu installieren.
# apt-get update
# apt-get install mysql-server mysql-client
Der Installationsassistent fragt Sie nach einem Kennwort für den Root-Benutzer.
Wenn der Installationsassistent Sie nicht nach einem Kennwort fragt, bedeutet dies, dass Ihr Root-Kennwort leer ist.
Verwenden Sie nach Abschluss der Installation den folgenden Befehl, um auf den MySQL-Datenbankserver zuzugreifen.
Um auf den Datenbankserver zuzugreifen, geben Sie das im MySQL Server-Installationsassistenten festgelegte Kennwort ein.
# mysql -u root -p
Verwenden Sie den folgenden SQL-Befehl, um eine Datenbank mit dem Namen zabbix zu erstellen.
CREATE DATABASE zabbix CHARACTER SET UTF8 COLLATE UTF8_BIN;
Verwenden Sie den folgenden SQL-Befehl, um einen Datenbankbenutzer mit dem Namen zabbix zu erstellen.
CREATE USER 'zabbix'@'%' IDENTIFIED BY 'kamisama123';
Erteilen Sie dem SQL-Benutzer mit dem Namen zabbix die Berechtigung für die Datenbank mit dem Namen zabbix.
GRANT ALL PRIVILEGES ON zabbix.* TO 'zabbix'@'%';
quit;
Verwenden Sie in der Linux-Konsole die folgenden Befehle, um das Zabbix-Installationspaket herunterzuladen.
# mkdir /downloads
# cd /downloads
# wget https://ufpr.dl.sourceforge.net/project/zabbix/ZABBIX%20Latest%20Stable/4.0.2/zabbix-4.0.2.tar.gz
Nun müssen wir die Zabbix-Datenbankvorlage in MySQL importieren.
Extrahieren Sie das Zabbix-Installationspaket und importieren Sie die Datenbankvorlage in MySQL.
Das System fordert jedes Mal, wenn Sie versuchen, eine Datei zu importieren, das Kennwort des Zabbix SQL-Benutzers an.
# tar -zxvf zabbix-4.0.2.tar.gz
# cd zabbix-4.0.2/database/mysql/
# mysql -u zabbix -p zabbix < schema.sql
# mysql -u zabbix -p zabbix < images.sql
# mysql -u zabbix -p zabbix < data.sql
Sie haben die Datenbankinstallation abgeschlossen.
Sie haben die Zabbix-Datenbankvorlagen auf dem MySQL-Server importiert.
Tutorial - Apache unter Linux installieren
Als Nächstes müssen wir den Apache-Webserver und die erforderliche Software installieren.
Verwenden Sie in der Linux-Konsole die folgenden Befehle, um die erforderlichen Pakete zu installieren.
# apt-get install apache2 php libapache2-mod-php php-cli
# apt-get install php-mysql php-mbstring php-gd php-xml
# apt-get install php-bcmath php-ldap
Nun sollten Sie den Speicherort der Datei php.ini auf Ihrem System finden.
Nach dem Finden müssen Sie die php.ini-Datei bearbeiten.
# updatedb
# locate php.ini
# vi /etc/php/7.2/apache2/php.ini
Beachten Sie, dass Ihre PHP-Version und der Speicherort der Datei möglicherweise nicht mit mir identisch sind.
Hier ist die Originaldatei vor unserer Konfiguration.
max_execution_time = 30
memory_limit = 128M
post_max_size = 8M
max_input_time = 60
; date.timezone =
Hier ist die neue Datei mit unserer Konfiguration.
max_execution_time = 300
memory_limit = 256M
post_max_size = 32M
max_input_time = 300
date.timezone = America/Sao_Paulo
Denken Sie daran, dass Sie Ihre PHP-Zeitzone einstellen müssen.
In unserem Beispiel haben wir die Zeitzone America / Sao_Paulo verwendet
Sie sollten Apache auch manuell neu starten und den Dienststatus überprüfen.
# service apache2 stop
# service apache2 start
# service apache2 status
Hier ist ein Beispiel für die Statusausgabe des Apache-Dienstes.
● apache2.service - LSB: Apache2 web server
Loaded: loaded (/etc/init.d/apache2; bad; vendor preset: enabled)
Drop-In: /lib/systemd/system/apache2.service.d
└─apache2-systemd.conf
Active: active (running) since Mon 2018-04-23 00:02:09 -03; 1min 4s ago
Tutorial - Zabbix-Installation auf Ubuntu
Nun müssen wir den Zabbix-Server unter Ubuntu Linux installieren.
Verwenden Sie in der Linux-Konsole die folgenden Befehle, um die erforderlichen Pakete zu installieren.
# groupadd zabbix
# useradd -g zabbix -s /bin/bash zabbix
# apt-get update
# apt-get install build-essential libmysqlclient-dev libssl-dev libsnmp-dev libevent-dev
# apt-get install libopenipmi-dev libcurl4-openssl-dev libxml2-dev libssh2-1-dev libpcre3-dev
# apt-get install libldap2-dev libiksemel-dev libcurl4-openssl-dev libgnutls28-dev
Verwenden Sie in der Linux-Konsole die folgenden Befehle, um auf den Zabbix-Paketordner zuzugreifen.
# cd /downloads/zabbix-4.0.2
# ls
aclocal.m4 build conf configure database include m4 man NEWS src
AUTHORS ChangeLog config.guess configure.ac depcomp INSTALL Makefile.am misc README upgrades
bin compile config.sub COPYING frontends install-sh Makefile.in missing sass
Kompilieren und installieren Sie den Zabbix-Server mithilfe der folgenden Befehle:
# ./configure --enable-server --enable-agent --with-mysql --with-openssl --with-net-snmp --with-openipmi --with-libcurl --with-libxml2 --with-ssh2 --with-ldap
# make
# make install
Nun sollten Sie den Speicherort der Datei zabbix_server.conf auf Ihrem System finden.
Nach dem Finden müssen Sie die Datei zabbix_server.conf bearbeiten.
# updatedb
# locate zabbix_server.conf
# vi /usr/local/etc/zabbix_server.conf
Hier ist die Originaldatei vor unserer Konfiguration.
LogFile=/tmp/zabbix_server.log
DBName=zabbix
DBUser=zabbix
Timeout=4
LogSlowQueries=3000
Hier ist die neue Datei mit unserer Konfiguration.
LogFile=/tmp/zabbix_server.log
DBHost=localhost
DBName=zabbix
DBUser=zabbix
DBPassword=kamisama123
Timeout=4
LogSlowQueries=3000
Verwenden Sie nach Abschluss der Konfiguration den folgenden Befehl, um den Zabbix-Server zu starten:
# /usr/local/sbin/zabbix_server
Verwenden Sie nach Abschluss der Konfiguration den folgenden Befehl, um den Zabbix-Agenten zu starten:
# /usr/local/sbin/zabbix_agentd
Das Zabbix-Installationspaket wird mit einem Service-Startskript geliefert.
Wenn Sie möchten, kopieren Sie das Startskript mit den folgenden Befehlen.
# cd /downloads/zabbix-4.0.2/
# cp misc/init.d/debian/* /etc/init.d/
Sie können jetzt die folgenden Befehle verwenden, um den Zabbix-Serverdienst zu starten.
# /etc/init.d/zabbix-server start
Sie können jetzt die folgenden Befehle verwenden, um den Zabbix-Agentendienst zu starten.
# /etc/init.d/zabbix-agent start
Verschieben Sie alle Zabbix-Frontend-Dateien in das Stammverzeichnis Ihrer Apache-Installation.
Stellen Sie die korrekte Dateiberechtigung für alle verschobenen Dateien ein.
# cd /downloads/zabbix-4.0.2/frontends
# mkdir /var/www/html/zabbix
# mv php/* /var/www/html/zabbix
# chown www-data.www-data /var/www/html/zabbix/* -R
Starten Sie den Apache-Dienst neu.
# service apache2 stop
# service apache2 start
Öffnen Sie Ihren Browser und geben Sie die IP-Adresse Ihres Webservers plus / zabbix ein.
In unserem Beispiel wurde die folgende URL in den Browser eingegeben:
• http://35.162.85.57/zabbix
Die Zabbix-Web-Installationsoberfläche sollte angezeigt werden.
Klicken Sie auf die Schaltfläche Weiter.
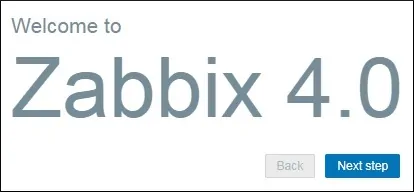
Auf dem nächsten Bildschirm müssen Sie überprüfen, ob alle Anforderungen erfüllt wurden.
Klicken Sie auf die Schaltfläche Weiter.

Geben Sie die Datenbankinformationen ein, die für die Verbindung zur Zabbix-Datenbank erforderlich sind.
• Host: localhost
• Benutzername der Datenbank: zabbix
• Datenbankkennwort: kamisama123

Auf dem nächsten Bildschirm müssen Sie nur auf die Schaltfläche Weiter klicken.

Sehen Sie sich nun die Konfigurationsübersicht an.
Klicken Sie auf die Schaltfläche Weiter.
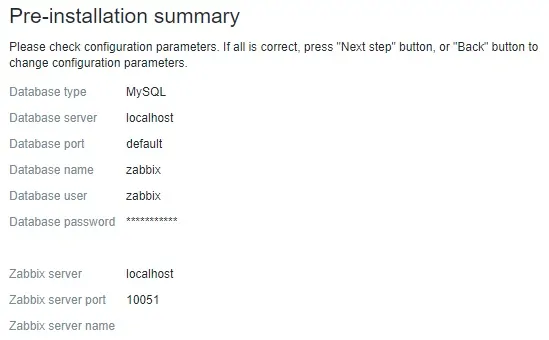
Im nächsten Bildschirm müssen Sie auf die Schaltfläche Fertigstellen klicken.

Zum Schluss wird Ihnen der Zabbix-Anmeldebildschirm angezeigt.
• Standardbenutzername von Zabbix: Admin
• Zabbix-Standardkennwort: zabbix

Nach einem erfolgreichen Login werden Sie zum Zabbix Dashboard weitergeleitet.
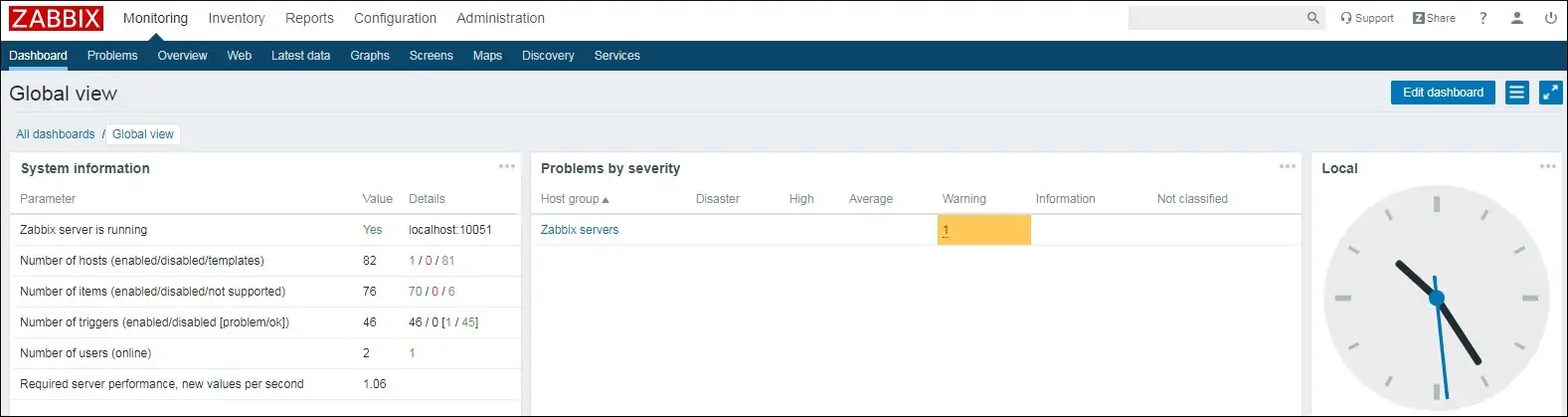
Herzlichen Glückwunsch, Sie haben das Zabbix-System unter Ubuntu Linux installiert.
Nun müssen wir dem Zabbix-Server die Möglichkeit geben, sich selbst zu überwachen.
Rufen Sie im Zabbix-Dashboard das Menü Konfiguration auf und wählen Sie die Option Host aus.

Wählen Sie oben rechts auf dem Bildschirm die Option Zabbix-Server aus
Suchen Sie den Host namens Zabbix-Server und klicken Sie auf das Wort DISABLED.
Dadurch kann der Zabbix-Server sich selbst überwachen.

Der Status des Zabbix-Servers wechselt von DEAKTIVIERT zu AKTIVIERT.

Herzliche Glückwünsche! Die Installation des Zabbix-Servers wurde erfolgreich abgeschlossen.
