Möchten Sie erfahren, wie Sie die Zabbix Json-Überwachungsfunktion verwenden? In diesem Tutorial zeigen wir Ihnen alle Schritte, die erforderlich sind, um die Zabbix JSON-Funktion zum Überwachen des Wetters einer bestimmten Stadt zu verwenden.
In unserem Beispiel werden wir die Temperatur der Stadt Rio de Janeiro in Brasilien überwachen.
• Zabbix-Version: 4.2.6
Wir werden Zabbix verwenden, um die JSON-Ausgabe der API von der Website Openweathermap zu überwachen.
Hardware-Liste:
Der folgende Abschnitt enthält eine Liste der Geräte, mit denen dieses Zabbix-Lernprogramm erstellt wurde.
Jede oben aufgeführte Hardware kann auf der Amazon-Website gefunden werden.
Zabbix Playlist:
Auf dieser Seite bieten wir einen schnellen Zugriff auf eine Liste von Videos zur Zabbix-Installation.
Vergiss nicht, unseren Youtube-Kanal namens zu abonnieren FKIT.
Zabbix-Tutorial:
Auf dieser Seite bieten wir einen schnellen Zugriff auf eine Liste von Tutorials zur Zabbix-Installation.
Tutorial - Zabbix JSON API erstellen
Bei einigen Websites müssen Sie eine JSON-API erstellen, um Ihre JSN-Anforderungen zu authentifizieren.
Greife auf zu OpenWeather Website und erstellen Sie kostenlose JSON-API.
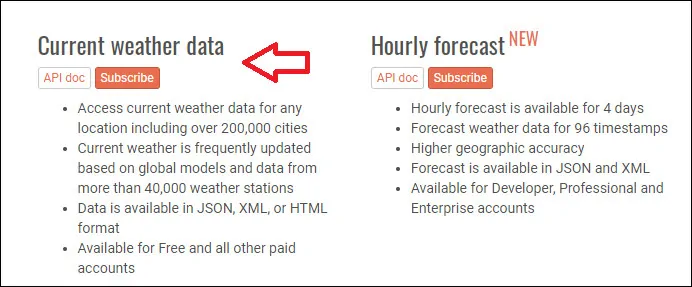
Erstellen Sie eine kostenlose API, um das aktuelle Wetter abzufragen.

Nach Abschluss des Abonnementprozesses erhalten Sie Ihre API.
In unserem Beispiel verwenden wir die API: a7dc1436999b2a1434f614d93f6b79f9
Verwenden Sie diese API nicht, sondern erstellen Sie Ihre eigene API.
Es kann 2 Stunden oder länger dauern, bis die Website mit Ihrer API wetterbezogene Abfragen ausführt.
Tutorial - Finden Sie Ihren Stadtcode auf OpenWeatherMap
Als nächstes müssen Sie den Code der Stadt, die Sie überwachen möchten, auf der finden OpenWeather.
Greifen Sie auf der Website auf das Menü Wetter zu und suchen Sie nach der Stadt, die Sie überwachen möchten.
In unserem Beispiel werden wir die Stadt Rio de Janeiro überwachen.
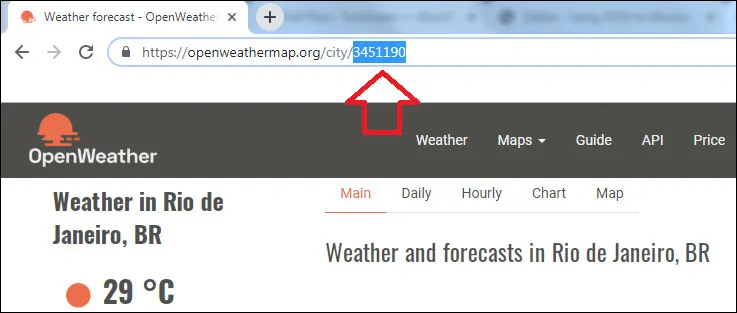
Sie können die Stadtidentifikationsnummer aus der Adressleiste erhalten.
In unserem Beispiel verwendet die Stadt Rio de Janeiro die folgende Identifikationsnummer: 3451190
Tutorial Zabbix JSON - Überwachung der Wettertemperatur
Öffnen Sie Ihren Browser und geben Sie die IP-Adresse Ihres Webservers plus / zabbix ein.
In unserem Beispiel wurde die folgende URL in den Browser eingegeben:
• http://35.162.85.57/zabbix
Verwenden Sie auf dem Anmeldebildschirm den Standardbenutzernamen und das Standardkennwort.
• Standardbenutzername: Admin
• Standardkennwort: zabbix

Nach erfolgreicher Anmeldung werden Sie zum Zabbix Dashboard weitergeleitet.

Öffnen Sie auf dem Dashboard-Bildschirm das Menü Konfiguration und wählen Sie die Option Hosts.

Suchen Sie den Hostnamen Ihres Zabbix-Servers und klicken Sie darauf.
In unserem Beispiel haben wir den Hostnamen ausgewählt: Zabbix-Server.
Greifen Sie auf dem Bildschirm Hosteigenschaften auf die Registerkarte Anwendungen zu.
Klicken Sie oben rechts auf dem Bildschirm auf die Schaltfläche Anwendung erstellen.
Erstellen Sie auf dem Bildschirm Hostanwendungen eine neue Anwendung mit dem Namen OPENWEATHERMAP

Greifen Sie nach Abschluss der Anwendungserstellung auf die Registerkarte Elemente zu.
Klicken Sie oben rechts auf dem Bildschirm auf die Schaltfläche Element erstellen.
Auf dem Bildschirm zur Artikelerstellung müssen Sie die folgenden Artikel konfigurieren:
• Name: JSON Rio de Janeiro
• Geben Sie Folgendes ein: HTTP AGENT
• Schlüssel: json.monitor.rio
URL: http://api.openweathermap.org/data/2.5/weather?id=3451190&units=metric&APPID=a7dc1436999b2a1434f614d93f6b79f9
Sie müssen die Stadt-ID durch Ihre Stadt-ID ersetzen.
Sie müssen meine API durch Ihren API-Schlüssel ersetzen.
Jetzt müssen Sie auf die Schaltfläche Analysieren klicken.
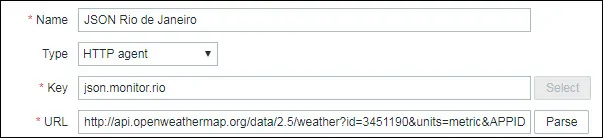
Nachdem Sie auf die Schaltfläche Analysieren geklickt haben, bereinigt Zabbix die URL und erstellt die erforderlichen Variablen.
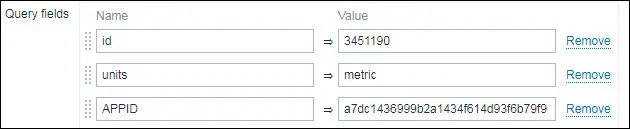
Auf dem Bildschirm zur Artikelerstellung müssen Sie noch die folgenden Artikel konfigurieren:
• Anfragetyp: GET
• Zeitüberschreitung: 3s
• Körpertyp anfordern: Rohdaten
• Erforderliche Statuscodes: 200
• Weiterleitungen folgen: Ja
• Abrufmodus: Körper
• In JSON konvertieren: JA
• Art der Information: TEXT
• Aktualisierungsintervall: 60s
• Anwendungen: Wählen Sie OPENWEATHERMAP
• Aktiviert: Ja
Hier ist unsere Konfiguration:
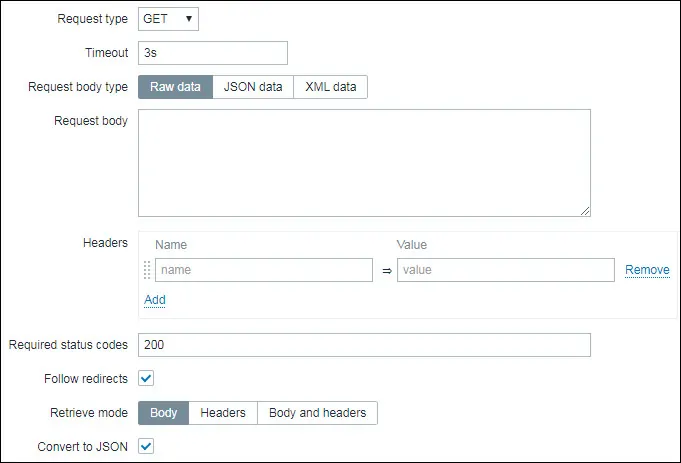
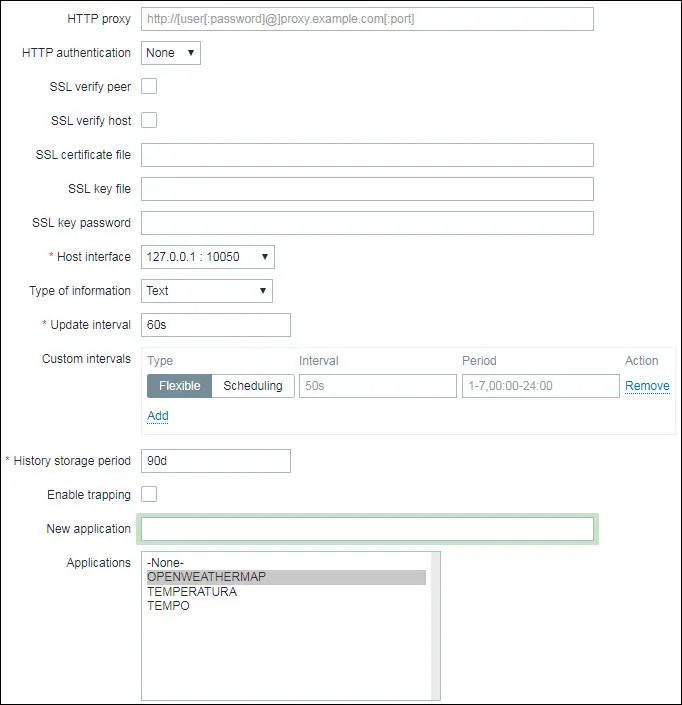
Klicken Sie auf die Schaltfläche Hinzufügen, um die Artikelerstellung abzuschließen, und warten Sie 5 Minuten.
Um Ihre Konfiguration zu testen, rufen Sie das Menü Überwachung auf und klicken Sie auf die Option Neueste Daten.

Verwenden Sie die Filterkonfiguration, um den gewünschten Hostnamen auszuwählen und klicken Sie auf die Schaltfläche Übernehmen.
In unserem Beispiel haben wir den Hostnamen ausgewählt: Zabbix-Server und die Anwendung OPENWEATHERMAP
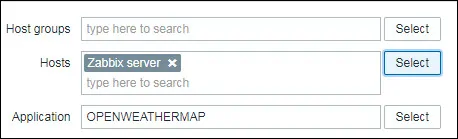
Sie sollten ein Ergebnis ähnlich dem meinen sehen.

Herzliche Glückwünsche! Sie haben die Konfiguration des ersten Elements abgeschlossen.
Tutorial - Zabbix JSON-Wetterüberwachung
Jetzt müssen wir auf die Registerkarte "Artikel" des Zabbix-Servers zugreifen und einen neuen Artikel erstellen.
Klicken Sie oben rechts auf dem Bildschirm auf die Schaltfläche Element erstellen.
Auf dem Bildschirm zur Artikelerstellung müssen Sie die folgenden Artikel konfigurieren:
• Name: Rio de Janeiro - Temp
• Typ: Abhängiges Element
• Schlüssel: json.monitor.rio.temp.celsius
• Hauptelement: Zabbix-Server: JSON Rio de Janeiro
• Art der Information: Numerischer Gleitkommawert
• Anwendung: OPENWEATHERMAP
Hier ist unsere Konfiguration:

Nun müssen Sie auf die Registerkarte Vorverarbeitung zugreifen und auf die Option Hinzufügen klicken.
• Name: JSONPath
• Parameter: $ .body.main.temp
Klicken Sie auf die Option Hinzufügen und dann auf die Schaltfläche Hinzufügen.
Hier ist unsere Konfiguration.
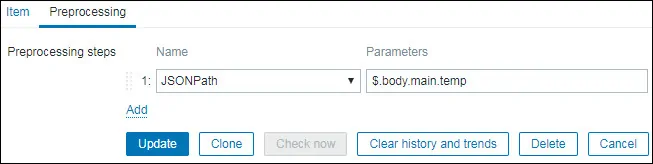
Warte 5 Minuten.
Um Ihre Konfiguration zu testen, rufen Sie das Menü Überwachung auf und klicken Sie auf die Option Neueste Daten.

Verwenden Sie die Filterkonfiguration, um den gewünschten Hostnamen auszuwählen und klicken Sie auf die Schaltfläche Übernehmen.
In unserem Beispiel haben wir den Hostnamen ausgewählt: Zabbix-Server und die Anwendung OPENWEATHERMAP
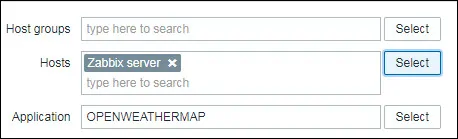
Der Eintrag Rio de Janeiro - Temp zeigt die Temperatur der Stadt Rio de Janeiro an.
Sie sollten ein Ergebnis ähnlich dem meinen sehen.

Hier können Sie sehen, wie sich die Stadttemperatur auf einer Zabbix-Grafik bewegt.
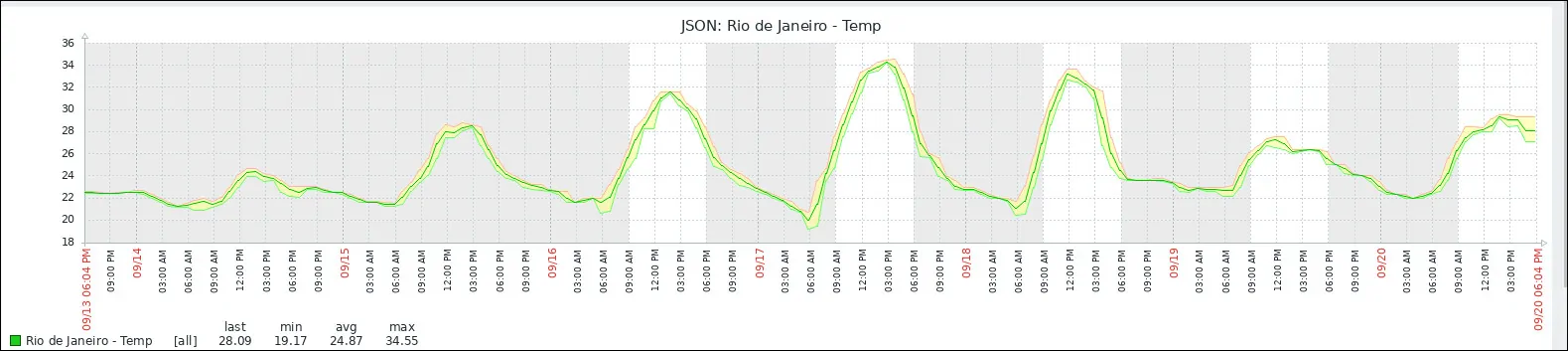
Herzliche Glückwünsche! Sie können jetzt die Wettertemperatur mit Zabbix überwachen.
