Möchten Sie erfahren, wie Sie einen Linux-Computer mit SNMP überwachen können? In diesem Tutorial zeigen wir Ihnen, wie Sie SNMP unter Ubuntu installieren und wie Sie den Zabbix-Server für die Überwachung eines Linux-Computers konfigurieren, ohne dass der Zabbix-Agent installiert werden muss.
Hardwareliste:
Im folgenden Abschnitt wird die Liste der zum Erstellen dieses Zabbix-Lernprogramms verwendeten Geräte aufgeführt.
Jedes oben aufgeführte Stück Hardware kann auf der Amazon Website gefunden werden.
Zabbix Playlist:
Auf dieser Seite bieten wir einen schnellen Zugriff auf eine Liste von Videos zur Zabbix-Installation.
Vergiss nicht, unseren YouTube-Kanal zu abonnieren FKIT.
Zabbix Related Tutorial:
Auf dieser Seite bieten wir einen schnellen Zugriff auf eine Liste von Tutorials zur Zabbix-Installation.
Tutorial - NTP unter Ubuntu Linux
Zuerst werden wir das System so konfigurieren, dass das korrekte Datum und die korrekte Uhrzeit mit NTP verwendet werden.
Verwenden Sie auf der Linux-Konsole die folgenden Befehle, um die richtige Zeitzone festzulegen.
# dpkg-reconfigure tzdata
Installieren Sie das Ntpdate-Paket, und legen Sie das richtige Datum und die richtige Uhrzeit sofort fest.
# apt-get update
# apt-get install ntpdate
# ntpdate pool.ntp.br
Der Ntpdate-Befehl wurde verwendet, um das richtige Datum und die richtige Uhrzeit mithilfe des Servers: pool.ntp.br festzulegen
Lassen Sie uns den NTP-Dienst installieren.
# apt-get install ntp
NTP ist der Dienst, der unseren Server auf dem neuesten Stand hält.
Verwenden Sie das Befehlsdatum, um das auf Ihrem Ubuntu Linux konfigurierte Datum und die Uhrzeit zu überprüfen.
# date
Wenn das System das korrekte Datum und die korrekte Uhrzeit anzeigt, bedeutet dies, dass Sie alle Schritte korrekt ausgeführt haben.
Tutorial - SNMP-Installation unter Ubuntu
Jetzt müssen wir den SNMP-Dienst auf Ubuntu Linux installieren und konfigurieren.
Verwenden Sie auf der Linux-Konsole die folgenden Befehle, um die erforderlichen Pakete zu installieren.
# apt-get update
# apt-get install snmpd snmp
Jetzt sollten Sie den Speicherort der Datei snmpd.conf auf Ihrem System finden.
Nach dem Finden müssen Sie die Datei snmpd.conf bearbeiten.
# updatedb
# locate snmpd.conf
# vi /etc/snmp/snmpd.conf
Hier ist die Originaldatei, vor unserer Konfiguration und ohne die Kommentare.
agentAddress udp:127.0.0.1:161
view systemonly included .1.3.6.1.2.1.1
view systemonly included .1.3.6.1.2.1.25.1
rocommunity public default -V systemonly
rocommunity6 public default -V systemonly
rouser authOnlyUser
sysLocation Sitting on the Dock of the Bay
sysContact Me <me@example.org>
sysServices 72
proc mountd
proc ntalkd 4
proc sendmail 10 1
disk / 10000
disk /var 5%
includeAllDisks 10%
load 12 10 5
trapsink localhost public
iquerySecName internalUser
rouser internalUser
defaultMonitors yes
linkUpDownNotifications yes
extend test1 /bin/echo Hello, world!
extend-sh test2 echo Hello, world! ; echo Hi there ; exit 35
master agentx
Hier ist die neue Datei mit unserer Konfiguration.
rocommunity GokuBlack
syslocation Universe10 - IT Room
sysContact Zamasu <zamasu@dbsuper.com>;
Die GokuBlack-Community hat Leseberechtigung auf dem Ubuntu-Server.
Der für dieses Linux zuständige Ansprechpartner wurde als Zamasu konfiguriert.
Der Standort des Geräts wurde als IT-Raum des Universums 10 konfiguriert.
Sie sollten SNMP auch manuell neu starten und den Dienststatus überprüfen.
# service snmpd stop
# service snmpd start
# service snmpd status
Hier sehen Sie ein Beispiel für die Ausgabe des SNMP-Dienststatus
● snmpd.service - Simple Network Management Protocol (SNMP) Daemon.
Loaded: loaded (/lib/systemd/system/snmpd.service; enabled; vendor preset: enabled)
Active: active (running) since Tue 2018-08-07 11:15:48 -03; 9min ago
Process: 13534 ExecStartPre=/bin/mkdir -p /var/run/agentx (code=exited, status=0/SUCCESS)
Sie haben den Ubuntu SNMP-Dienst erfolgreich installiert.
Sie haben den Ubuntu-SNMP-Dienst erfolgreich konfiguriert.
Verwenden Sie die folgenden Befehle, um Ihre SNMP-Konfiguration zu testen.
# snmpwalk -v2c -c GokuBlack 127.0.0.1
Hier ist ein kleines Beispiel der SNMPWALK-Ausgabe.
iso.3.6.1.2.1.1.1.0 = STRING: "Linux ubuntu18 4.15.0-29-generic #31-Ubuntu SMP 2018 x86_64"
iso.3.6.1.2.1.1.2.0 = OID: iso.3.6.1.4.1.8072.3.2.10
iso.3.6.1.2.1.1.3.0 = Timeticks: (69872) 0:11:38.72
iso.3.6.1.2.1.1.4.0 = STRING: "Zamasu <zamasu@dbsuper.com>;"
iso.3.6.1.2.1.1.5.0 = STRING: "ubuntu18"
iso.3.6.1.2.1.1.6.0 = STRING: "Universe10 - IT Room"
Herzliche Glückwünsche! Sie haben den SNMP-Dienst auf einem Computer mit Ubuntu Linux installiert.
Sie können jetzt das Zabbix-Server-Dashboard verwenden, um diesen Computer dem Netzwerküberwachungsdienst hinzuzufügen.
Tutorial - Zabbix Monitor Linux mit SNMP
Jetzt müssen wir auf das Zabbix-Server-Dashboard zugreifen und den Linux-Computer als Host hinzufügen.
Öffnen Sie Ihren Browser und geben Sie die IP-Adresse Ihres Webservers plus / zabbix ein.
In unserem Beispiel wurde die folgende URL im Browser eingegeben:
• http://35.162.85.57/zabbix
Verwenden Sie auf dem Anmeldebildschirm den Standardbenutzernamen und das Standardkennwort.
• Standard Benutzername: Admin
• Standardpasswort: zabbix

Nach erfolgreicher Anmeldung werden Sie zum Zabbix Dashboard weitergeleitet.

Rufen Sie auf dem Dashboard-Bildschirm das Konfigurationsmenü auf und wählen Sie die Option Host.

Klicken Sie oben rechts auf dem Bildschirm auf die Schaltfläche Host erstellen.
Auf dem Host-Konfigurationsbildschirm müssen Sie folgende Informationen eingeben:
• Hostname - Geben Sie einen Hostnamen ein, um den Linux-Server zu identifizieren.
• Sichtbarer Hostname - Wiederholen Sie den Hostnamen.
• Neue Gruppe - Geben Sie einen Namen ein, um eine Gruppe ähnlicher Geräte zu identifizieren.
• Agentenschnittstelle - Klicken Sie auf die Option Entfernen.
• Agentenschnittstelle - Geben Sie die IP-Adresse des Linux-Servers ein.
Hier ist das Originalbild vor unserer Konfiguration.

Hier ist das neue Bild mit unserer Konfiguration.
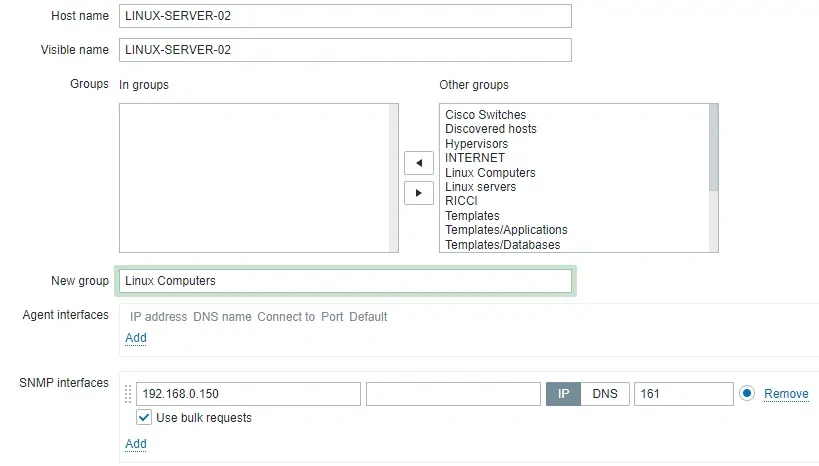
Als nächstes müssen wir die SNMP-Community konfigurieren, die Zabbix für die Verbindung auf dem Linux-Computer verwendet.
Greifen Sie auf die Registerkarte "Makros" oben auf dem Bildschirm zu.
Erstellen Sie ein Makro mit dem Namen:
Der Makrowert sollte die Linux Computer SNMP-Community sein.

Als Nächstes müssen wir den Host einer bestimmten Netzwerkmonitorvorlage zuordnen.
Standardmäßig enthält Zabbix eine Vielzahl von Überwachungsvorlagen.
Öffnen Sie die Registerkarte Vorlagen oben auf dem Bildschirm.
Klicken Sie auf die Schaltfläche Auswählen und suchen Sie die Vorlage namens: Template OS LINUX SNMPv2
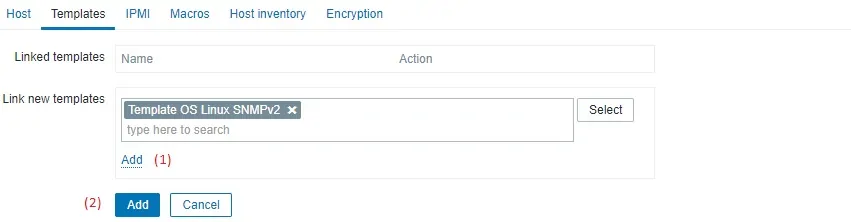
Klicken Sie auf die Schaltfläche Hinzufügen (1).
Klicken Sie auf die Schaltfläche Hinzufügen (2).
Nach ein paar Minuten können Sie das erste Ergebnis auf dem Zabbix Dashboard sehen.
Das Endergebnis wird mindestens eine Stunde dauern.
Standardmäßig wartet Zabbix eine Stunde, um die Anzahl der auf dem Linux-Computer verfügbaren Schnittstellen zu ermitteln.
Standardmäßig wartet Zabbix eine Stunde, bevor Informationen von den Netzwerkschnittstellen gesammelt werden.
Um Ihre Konfiguration zu testen, rufen Sie das Menü Überwachung auf und klicken Sie auf die Option Graphs.
Warten Sie 1 Stunde, bevor Sie versuchen, auf das Linux-Computerdiagramm zuzugreifen.

Wählen Sie oben rechts auf dem Bildschirm die Gruppe ALL aus.
Wählen Sie den Hostnamen Ihres Linux-Computers aus.
Wählen Sie das Diagramm namens: CPU UTILIZATION
Sie sollten die Grafik der Speicherauslastung sehen können.

Herzliche Glückwünsche! Sie haben den Zabbix-Server so konfiguriert, dass er einen Linux-Computer mit SNMP überwacht.
