Möchten Sie erfahren, wie Sie eine Zabbix TimescaleDB-Installation unter Ubuntu Linux ausführen? In diesem Tutorial zeigen wir Ihnen, wie Sie Zabbix 4.2 auf einem Computer mit Ubuntu Linux installieren, konfigurieren und darauf zugreifen.
• Ubuntu-Version: 18.04
Was ist Timescaledb?
TimescaleDB ist eine Open-Source-Zeitreihendatenbank.
TimescaleDB-Datenbanken sind für die schnelle Aufnahme und komplexe Abfragen optimiert
Zabbix Playlist:
Auf dieser Seite bieten wir schnellen Zugriff auf eine Liste von Videos, die sich auf die Zabbix-Installation beziehen.
Vergessen Sie nicht, unseren Youtube-Kanal mit dem Namen zu abonnieren FKIT.
Zabbix-Bezogenes Tutorial:
Auf dieser Seite bieten wir schnellen Zugriff auf eine Liste mit Anleitungen zur Installation von Zabbix.
Lernprogramm - Installation der Zabbix TimeScaleDB-Datenbank
Verwenden Sie die folgenden Befehle, um die korrekte Zeitzone einzustellen.
# dpkg-reconfigure tzdata
Fügen Sie das PostgreSQL APT-Repository zu Ubuntu Linux hinzu.
# apt-get install software-properties-common
# apt-key adv --keyserver keyserver.ubuntu.com --recv-keys B97B0AFCAA1A47F044F244A07FCC7D46ACCC4CF8
# add-apt-repository "deb http://apt.postgresql.org/pub/repos/apt/ `lsb_release -c -s`-pgdg main"
Fügen Sie das Timescaledb APT-Repository zu Ubuntu Linux hinzu.
# add-apt-repository ppa:timescale/timescaledb-ppa
# apt-get update
Installieren Sie PostgreSQL mit TimescaleDB-Unterstützung.
# apt-get install timescaledb-postgresql-11
Verwenden Sie den folgenden Befehl, um die TimescaleDB-Erweiterung für PostgreSQL zu aktivieren.
Sie sollten alle Fragen mit Ja beantworten.
# timescaledb-tune
Verwenden Sie den folgenden Befehl, um den PostgreSQL-Dienst neu zu starten.
# service postgresql restart
Sie haben die TimescaleDB-Installation abgeschlossen.
Lernprogramm - Zabbix TimescaleDB-Konfiguration
Jetzt können wir mit der Zabbix-Datenbankkonfiguration fortfahren.
Verwenden Sie in der Linux-Konsole die folgenden Befehle, um ein Linux-Konto für den Zabbix-Dienst zu erstellen.
# groupadd zabbix
# useradd -g zabbix -s /bin/bash zabbix
Verwenden Sie den folgenden Befehl, um ein PostgreSQL-Benutzerkonto mit dem Namen Zabbix zu erstellen.
# sudo -u postgres createuser --pwprompt zabbix
Erstellen Sie eine PostgreSQL-Datenbank mit dem Namen Zabbix und legen Sie den Besitzer als Zabbix-Benutzer fest.
# cd /tmp
# sudo -u postgres createdb -O zabbix -E Unicode -T template0 zabbix
Verwenden Sie in der Linux-Konsole die folgenden Befehle, um das Zabbix-Installationspaket herunterzuladen.
# mkdir /downloads
# cd /downloads
# wget https://ufpr.dl.sourceforge.net/project/zabbix/ZABBIX%20Latest%20Stable/4.2.0/zabbix-4.2.0.tar.gz
Nun müssen wir die Zabbix-Datenbankvorlage in PostgreSQL importieren.
Extrahieren Sie das Zabbix-Installationspaket und importieren Sie die Datenbankvorlage in PostgreSQL.
Das System fordert jedes Mal, wenn Sie versuchen, eine Datei zu importieren, das Kennwort des Zabbix PostgreSQL-Benutzers an.
# tar -zxvf zabbix-4.2.0.tar.gz
# cd zabbix-4.2.0/database/postgresql
# sudo -u zabbix psql zabbix < schema.sql
# sudo -u zabbix psql zabbix < images.sql
# sudo -u zabbix psql zabbix < data.sql
Verwenden Sie den folgenden Befehl, um TimescaleDB für die Zabbix-Datenbank zu aktivieren.
# echo "CREATE EXTENSION IF NOT EXISTS timescaledb CASCADE;" | sudo -u postgres psql zabbix
Starten Sie den PostgreSQL-Dienst neu.
# service postgresql restart
Sie haben die Installation der Zabbix-Datenbank abgeschlossen.
Sie haben die Zabbix-Datenbankvorlagen auf dem TimescaleDB-Server importiert.
Tutorial - Installation von Zabbix Apache
Als nächstes müssen wir den Apache-Webserver und die erforderliche Software installieren.
Verwenden Sie in der Linux-Konsole die folgenden Befehle, um die erforderlichen Pakete zu installieren.
# apt-get install apache2 php libapache2-mod-php php-cli
# apt-get install php-mysql php-mbstring php-gd php-xml
# apt-get install php-bcmath php-ldap php-pgsql
Nun sollten Sie den Speicherort der Datei php.ini auf Ihrem System finden.
Nach dem Finden müssen Sie die php.ini-Datei bearbeiten.
# updatedb
# locate php.ini
# vi /etc/php/7.2/apache2/php.ini
Beachten Sie, dass Ihre PHP-Version und der Speicherort der Datei möglicherweise nicht mit mir identisch sind.
Hier ist die Originaldatei vor unserer Konfiguration.
max_execution_time = 30
memory_limit = 128M
post_max_size = 8M
max_input_time = 60
; date.timezone =
Hier ist die neue Datei mit unserer Konfiguration.
max_execution_time = 300
memory_limit = 256M
post_max_size = 32M
max_input_time = 300
date.timezone = America/Sao_Paulo
Beachten Sie, dass Sie Ihre PHP-Zeitzone einstellen müssen.
In unserem Beispiel haben wir die Zeitzone America / Sao_Paulo verwendet
Sie sollten Apache auch manuell neu starten und den Dienststatus überprüfen.
# service apache2 restart
Sie haben die Installation des Zabbix-Servers abgeschlossen.
Tutorial - Zabbix-Installation auf Ubuntu
Nun müssen wir den Zabbix-Server unter Ubuntu Linux installieren.
Verwenden Sie in der Linux-Konsole die folgenden Befehle, um die erforderlichen Pakete zu installieren.
# apt-get update
# apt-get install build-essential libmysqlclient-dev libssl-dev libsnmp-dev libevent-dev
# apt-get install libopenipmi-dev libcurl4-openssl-dev libxml2-dev libssh2-1-dev libpcre3-dev
# apt-get install libldap2-dev libiksemel-dev libcurl4-openssl-dev libgnutls28-dev
Verwenden Sie in der Linux-Konsole die folgenden Befehle, um auf den Zabbix-Paketordner zuzugreifen.
# cd /downloads/zabbix-4.2.0
Kompilieren und installieren Sie den Zabbix-Server mithilfe der folgenden Befehle:
# ./configure --enable-server --enable-agent --with-postgresql --with-openssl --with-net-snmp --with-openipmi --with-libcurl --with-libxml2 --with-ssh2 --with-ldap
# make
# make install
Nun sollten Sie den Speicherort der Datei zabbix_server.conf auf Ihrem System finden.
Nach dem Finden müssen Sie die Datei zabbix_server.conf bearbeiten.
# updatedb
# locate zabbix_server.conf
# vi /usr/local/etc/zabbix_server.conf
Hier ist die Originaldatei vor unserer Konfiguration.
LogFile=/tmp/zabbix_server.log
DBName=zabbix
DBUser=zabbix
Timeout=4
LogSlowQueries=3000
Hier ist die neue Datei mit unserer Konfiguration.
LogFile=/tmp/zabbix_server.log
DBHost=localhost
DBName=zabbix
DBUser=zabbix
DBPassword=kamisama123
Timeout=4
Verwenden Sie nach Abschluss der Konfiguration den folgenden Befehl, um den Zabbix-Server zu starten:
# /usr/local/sbin/zabbix_server
Starten Sie den Zabbix Agent nach Abschluss der Konfiguration mit dem folgenden Befehl:
# /usr/local/sbin/zabbix_agentd
Das Zabbix-Installationspaket wird mit einem Service-Startskript geliefert.
Wenn Sie möchten, kopieren Sie das Startskript mit den folgenden Befehlen.
# cd /downloads/zabbix-4.2.0/
# cp misc/init.d/debian/* /etc/init.d/
Sie können jetzt die folgenden Befehle verwenden, um den Zabbix-Serverdienst zu starten.
# /etc/init.d/zabbix-server start
Sie können jetzt die folgenden Befehle verwenden, um den Zabbix-Agentendienst zu starten.
# /etc/init.d/zabbix-agent start
Verschieben Sie alle Zabbix-Frontend-Dateien in das Stammverzeichnis Ihrer Apache-Installation.
Stellen Sie die korrekte Dateiberechtigung für alle verschobenen Dateien ein.
# cd /downloads/zabbix-4.2.0/frontends
# mkdir /var/www/html/zabbix
# mv php/* /var/www/html/zabbix
# chown www-data.www-data /var/www/html/zabbix/* -R
Starten Sie den Apache-Dienst neu.
# service apache2 restart
Öffnen Sie Ihren Browser und geben Sie die IP-Adresse Ihres Webservers plus / zabbix ein.
In unserem Beispiel wurde die folgende URL in den Browser eingegeben:
• http://35.162.85.57/zabbix
Die Zabbix-Web-Installationsoberfläche sollte angezeigt werden.
Klicken Sie auf die Schaltfläche Weiter.
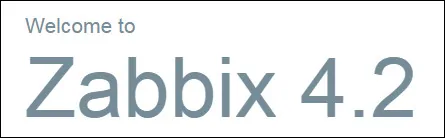
Auf dem nächsten Bildschirm müssen Sie überprüfen, ob alle Anforderungen erfüllt wurden.
Klicken Sie auf die Schaltfläche Weiter.

Geben Sie die Datenbankinformationen ein, die für die Verbindung zur Zabbix-Datenbank erforderlich sind.
• Host: localhost
• Benutzername der Datenbank: zabbix
• Datenbankkennwort: kamisama123
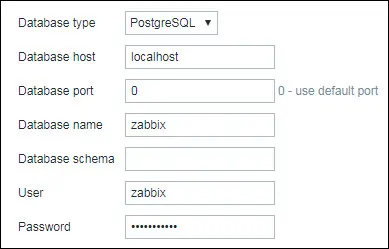
Auf dem nächsten Bildschirm müssen Sie nur auf die Schaltfläche Weiter klicken.

Schauen Sie sich die Konfigurationsübersicht an und klicken Sie auf die Schaltfläche Weiter.

Schließlich wird Ihnen der Zabbix-Anmeldebildschirm angezeigt.
• Standardbenutzername von Zabbix: Admin
• Zabbix-Standardkennwort: zabbix

Nach einem erfolgreichen Login werden Sie zum Zabbix Dashboard geleitet.
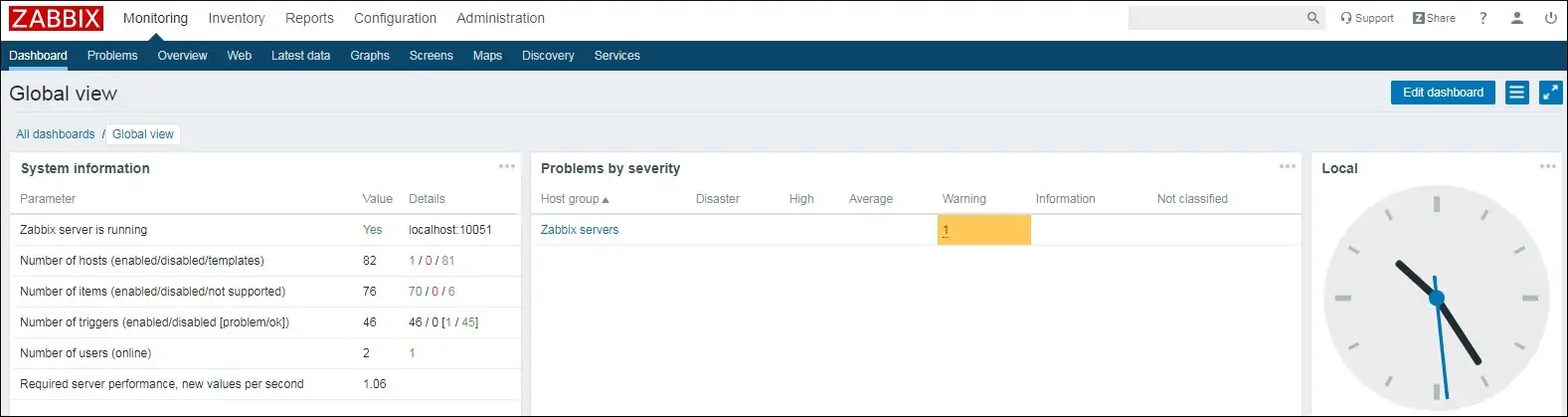
Herzlichen Glückwunsch, Sie haben das Zabbix-System unter Ubuntu Linux installiert.
Jetzt müssen wir dem Zabbix-Server ermöglichen, sich selbst zu überwachen.
Rufen Sie im Zabbix-Dashboard das Konfigurationsmenü auf und wählen Sie die Option Host aus.

Wählen Sie oben rechts auf dem Bildschirm die Option Zabbix-Server aus
Suchen Sie den Host namens Zabbix-Server und klicken Sie auf das Wort DISABLED.
Dadurch kann sich der Zabbix-Server selbst überwachen.

Der Status des Zabbix-Servers wechselt von DEAKTIVIERT zu AKTIVIERT.

Herzliche Glückwünsche! Die Installation des Zabbix-Servers wurde erfolgreich abgeschlossen.

Leave A Comment
You must be logged in to post a comment.