¿Desea saber cómo configurar la autenticación LDAP de Cacti en Active Directory? En este tutorial, le mostraremos cómo autenticar a los usuarios de Cacti mediante el Active Directory de la base de datos de Microsoft Windows y el protocolo LDAP.
• Ubuntu 19.04
• Cacti 1.2.3
¿Qué es el Cacti?
Cacti es una plataforma de código abierto para el monitoreo de datos que está completamente basada en PHP.
En la interfaz web, los usuarios pueden usar Cacti como interfaz para RRDtool, crear Gráficos y llenarlos con datos almacenados en MySQL.
Cacti también tiene soporte SNMP para que los usuarios creen gráficos con el fin de realizar un monitor de red.
Cacti Playlist:
En esta página, ofrecemos acceso rápido a una lista de videos relacionados con la instalación de Cacti.
No olvides suscribirte a nuestro canal de youtube llamado FKIT.
Cacti Tutorial:
En esta página, ofrecemos acceso rápido a una lista de tutoriales de Cacti
Tutorial - Firewall del Controlador de Dominio de Windows
Primero, debemos crear una regla de Firewall en el controlador de dominio de Windows.
Esta regla de firewall permitirá al servidor Cacti consultar la base de datos de Active Directory.
En el controlador de dominio, abra la aplicación llamada Firewall de Windows con seguridad avanzada
Crear una nueva regla de firewall de entrada.

Seleccione la opción PORT.

Seleccione la opción TCP.
Seleccione la opción Puertos locales específicos.
Ingrese el puerto TCP 389.
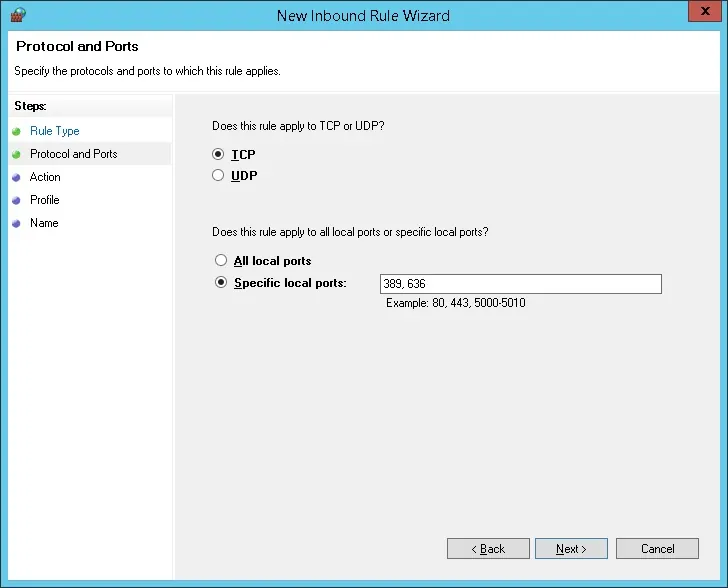
Seleccione la opción Permitir la conexión.

Marque la opción DOMINIO.
Marque la opción PRIVADA.
Marque la opción PÚBLICO.

Introduzca una descripción de la regla de firewall.
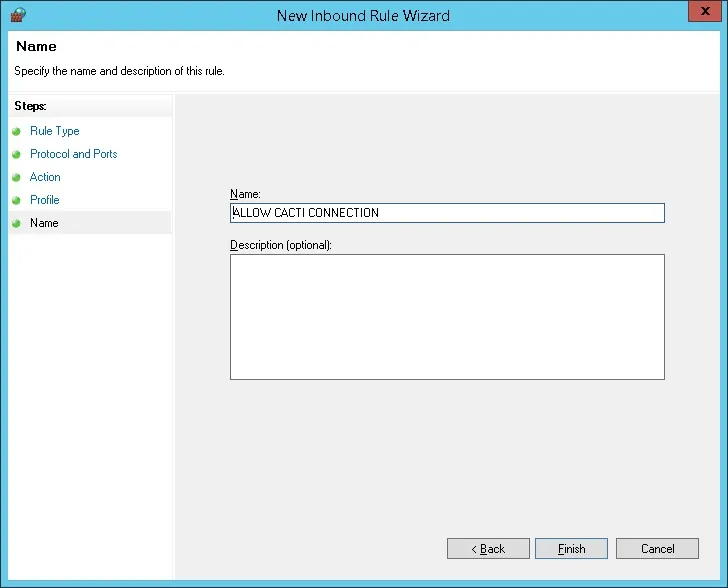
Enhorabuena, ha creado la regla de firewall requerida.
Esta regla permitirá a Cacti consultar la base de datos de Active Directory.
Tutorial - Creación de Cuenta de Dominio de Windows
A continuación, debemos crear al menos 2 cuentas en la base de datos de Active Directory.
La cuenta ADMIN se utilizará para iniciar sesión en la interfaz web de Cacti.
¡Importante! La cuenta de administrador local dejará de funcionar después de habilitar LDAP.
La cuenta de Cacti se utilizará para consultar la base de datos de Active Directory.
En el controlador de dominio, abra la aplicación llamada: Usuarios y equipos de Active Directory
Crea una nueva cuenta dentro del contenedor Usuarios.

Crea una nueva cuenta llamada: admin
Contraseña configurada para el usuario administrador: 123qwe.
Esta cuenta se utilizará para autenticarse como administrador en la interfaz web de Cacti.
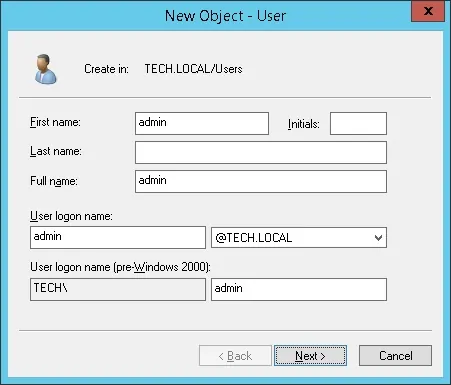

Crear una nueva cuenta llamada: Cacti
Contraseña configurada para el usuario de Cacti: 123qwe.
Esta cuenta se utilizará para mostrar que nuestra configuración de Active Directory está funcionando.


Enhorabuena, ha creado las cuentas de Active Directory requeridas.
Tutorial - Autenticación LDAP de Cacti en Active Directory
Antes de comenzar, vamos a crear una copia de seguridad de su base de datos.
Utilice los siguientes comandos para crear una copia de seguridad de la base de datos Cacti.
Tendrá que introducir la contraseña de usuario de Cacti mysql.
# mkdir /backup
# cd /backup
# mysqldump -u root -p cacti > cacti.sql
Asegúrese de tener instalado el módulo LDAP de PHP y reinicie el servidor web Apache.
# apt-get install php-ldap
# service apache2 restart
Has instalado exitosamente los paquetes requeridos.
Tutorial - Autenticación LDAP de Cacti en Active Directory
Abra su navegador e ingrese la dirección IP de su servidor web más / cacti.
En nuestro ejemplo, la siguiente URL se ingresó en el navegador:
• http://192.168.0.10/cacti
En la pantalla de inicio de sesión, use el nombre de usuario y la contraseña predeterminados.
• Nombre de usuario predeterminado: admin
• Contraseña predeterminada: admin

Después de un inicio de sesión exitoso, se le enviará a Cacti Dashboard.

En la pantalla del panel de control de Cacti, acceda al menú Configuración y seleccione la opción Usuarios.
Acceda a las propiedades de la cuenta de usuario Invitado, habilite la cuenta de usuario Invitado y establezca una contraseña.
Haga clic en el botón Guardar.
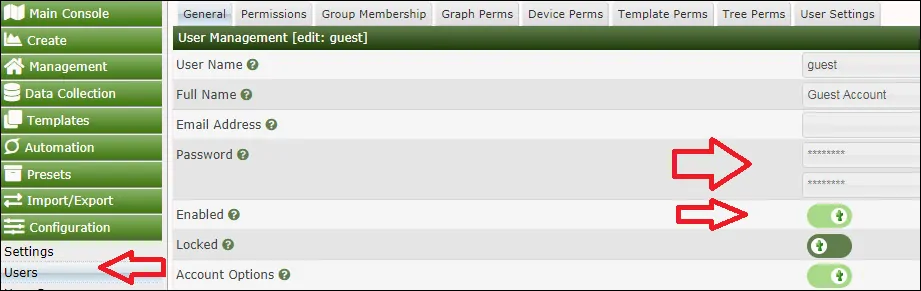
En la pantalla del panel de control de Cacti, acceda al menú Configuración y seleccione la opción Configuración.
Acceda a la pestaña Autenticación y realice la siguiente configuración:
General:
Método de autenticación - Autenticación LDAP
Usuarios Especiales:
• Administración principal - Administración
• Usuario invitado - Invitado
• Plantilla de usuario - Admin
Configuración General de LDAP:
• Servidor: dirección IP del controlador de dominio de Active Directory
• Estándar de puerto - 389
• Puerto SSL - 636
• Versión del protocolo - Versión 3
• Cifrado - Ninguno
• Referencias - Deshabilitado
• Modo - Sin búsqueda
• Nombre distinguido (DN) - @ tech.local
• Requerir membresía de grupo - No
Debe cambiar la dirección IP a la dirección IP de su controlador de dominio.
Debe cambiar la información del dominio TECH.LOCAL para reflejar su entorno de red.
Cada vez que un usuario de Active Directory inicie sesión en la interfaz web, copiará todos los permisos de usuario de la cuenta ADMIN.
Si no desea esta configuración, cambie la configuración de la Plantilla de usuario de Administrador a Invitado.
Puede cambiar el permiso para cada usuario en las propiedades de la cuenta de usuario.
Para acceder a las propiedades de la cuenta de usuario, acceda al menú Configuración y seleccione la opción Usuarios.
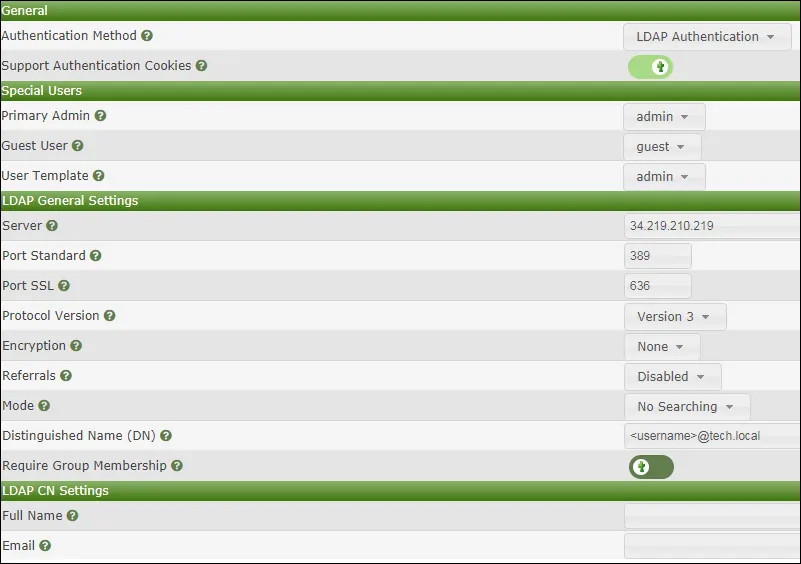
Después de guardar su configuración, debe cerrar la sesión en la interfaz web de Cacti.
Intente iniciar sesión con el usuario administrador y la contraseña de la base de datos de Active Directory.
En la pantalla de inicio de sesión, use el usuario administrador, seleccione la autenticación LDAP y use la contraseña de la base de datos de Active Directory.
• Nombre de usuario: Admin
• Contraseña: ingrese la contraseña de Active Directory.
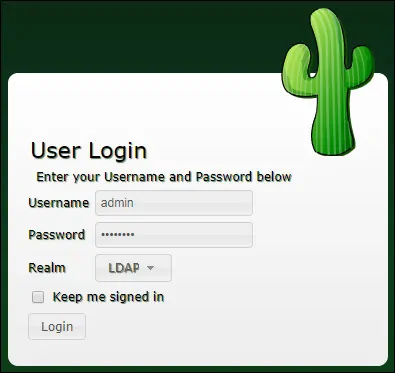
Después de un inicio de sesión exitoso, se presentará el panel de control de Cacti.

Ahora, es hora de probar un inicio de sesión de usuario regular, debe cerrar la sesión en la interfaz web de Cacti.
Intente iniciar sesión con el usuario de Cacti y la contraseña de la base de datos de Active Directory.
En la pantalla de inicio de sesión, use el usuario de Cacti, seleccione la autenticación LDAP y use la contraseña de la base de datos de Active Directory.
• Nombre de usuario: cactus
• Contraseña: ingrese la contraseña de Active Directory.
Después de un inicio de sesión exitoso, se presentará el panel de control de Cacti.
¡Felicidades! Ha configurado la autenticación LDAP de Cacti en Active Directory utilizando LDAP.
Para autenticar a un usuario en Active Directory, la cuenta de usuario también debe existir en la base de datos de usuarios del servidor Cacti.

Leave A Comment
You must be logged in to post a comment.