¿Te gustaría aprender cómo hacer una instalación de Drupal en Ubuntu Linux? En este tutorial, le mostraremos cómo instalar, configurar y acceder al Drupal CMS en una computadora con Ubuntu Linux.
• Versión de Ubuntu Linux: 18.04
Lista de Hardware:
La siguiente sección presenta la lista de equipos utilizados para crear este tutorial de Drupal.
Todas las piezas de hardware mencionadas anteriormente se pueden encontrar en el sitio web de Amazon.
Tutoriales Relacionados con Drupal:
En esta página, ofrecemos acceso rápido a una lista de tutoriales relacionados con la instalación de Drupal.
Tutorial - NTP en Ubuntu Linux
Primero, vamos a configurar el sistema para usar la fecha y la hora correctas usando NTP.
En la consola de Linux, use los siguientes comandos para establecer la zona horaria correcta.
# dpkg-reconfigure tzdata
Instale el paquete Ntpdate y establezca la fecha y hora correctas inmediatamente.
# apt-get update
# apt-get install ntpdate
# ntpdate pool.ntp.br
El comando Ntpdate se usó para establecer la fecha y la hora correctas usando el servidor: pool.ntp.br
Instalemos el servicio NTP.
# apt-get install ntp
NTP es el servicio que mantendrá actualizado nuestro servidor.
Use la fecha del comando para verificar la fecha y la hora configuradas en su Ubuntu Linux.
# date
Si el sistema muestra la fecha y la hora correctas, esto significa que siguió todos los pasos correctamente.
Tutorial - Instalación de MySQL en Ubuntu Linux
Ahora, podemos proceder a la instalación del servicio de base de datos.
En la consola de Linux, use los siguientes comandos para instalar los paquetes necesarios.
# apt-get update
# apt-get install mysql-server mysql-client
Después de finalizar la instalación, use el siguiente comando para acceder al servidor de base de datos MySQL.
# mysql -u root -p
Utilice el siguiente comando SQL para crear una base de datos llamada Drupal.
CREATE DATABASE drupal CHARACTER SET UTF8 COLLATE UTF8_BIN;
Utilice el siguiente comando SQL para crear un usuario de base de datos llamado drupal.
CREATE USER 'drupal'@'%' IDENTIFIED BY 'kamisama123';
Otorgue al usuario de SQL llamado drupal permiso sobre la base de datos llamada drupal.
GRANT ALL PRIVILEGES ON drupal.* TO 'drupal'@'%';
quit;
Tutorial - Instalar Apache en Linux
Ahora, necesitamos instalar el servidor web Apache y todo el software requerido.
En la consola de Linux, use los siguientes comandos para instalar los paquetes necesarios.
# apt-get install apache2 php7.2 php7.2-mysql libapache2-mod-php7.2
# apt-get install php7.2-gd php7.2-mbstring php7.2-xml
Habilite el mod_rewrite de Apache y edite el archivo apache2.conf.
# a2enmod rewrite
# vi /etc/apache2/apache2.conf
Aquí está el archivo original, antes de nuestra configuración.
DefaultRuntimeDir $
PidFile $
Timeout 300
KeepAlive On
MaxKeepAliveRequests 100
KeepAliveTimeout 5
User $
Group $
HostnameLookups Off
ErrorLog $/error.log
LogLevel warn
IncludeOptional mods-enabled/*.load
IncludeOptional mods-enabled/*.conf
Include ports.conf
Options FollowSymLinks
AllowOverride None
Require all denied
AllowOverride None
Require all granted
Options Indexes FollowSymLinks
AllowOverride None
Require all granted
AccessFileName .htaccess
Require all denied
LogFormat "%v:%p %h %l %u %t \"%r\" %>s %O \"%i\" \"%i\"" vhost_combined
LogFormat "%h %l %u %t \"%r\" %>s %O \"%i\" \"%i\"" combined
LogFormat "%h %l %u %t \"%r\" %>s %O" common
LogFormat "%i -> %U" referer
LogFormat "%i" agent
IncludeOptional conf-enabled/*.conf
IncludeOptional sites-enabled/*.conf
Al final del archivo, agregue las siguientes líneas.
<Directory /var/www/html>
AllowOverride All
</Directory>
Aquí está el nuevo archivo con nuestra configuración.
DefaultRuntimeDir $
PidFile $
Timeout 300
KeepAlive On
MaxKeepAliveRequests 100
KeepAliveTimeout 5
User $
Group $
HostnameLookups Off
ErrorLog $/error.log
LogLevel warn
IncludeOptional mods-enabled/*.load
IncludeOptional mods-enabled/*.conf
Include ports.conf
Options FollowSymLinks
AllowOverride None
Require all denied
AllowOverride None
Require all granted
Options Indexes FollowSymLinks
AllowOverride None
Require all granted
AccessFileName .htaccess
Require all denied
LogFormat "%v:%p %h %l %u %t \"%r\" %>s %O \"%i\" \"%i\"" vhost_combined
LogFormat "%h %l %u %t \"%r\" %>s %O \"%i\" \"%i\"" combined
LogFormat "%h %l %u %t \"%r\" %>s %O" common
LogFormat "%i -> %U" referer
LogFormat "%i" agent
IncludeOptional conf-enabled/*.conf
IncludeOptional sites-enabled/*.conf
AllowOverride All
Ahora, debe encontrar la ubicación del archivo php.ini en su sistema.
Después de encontrarlo, necesita editar el archivo php.ini.
# updatedb
# locate php.ini
# vi /etc/php/7.2/apache2/php.ini
Tenga en cuenta que su versión de PHP y la ubicación del archivo pueden no ser las mías.
Aquí está el archivo original, antes de nuestra configuración.
file_uploads = On
max_execution_time = 30
memory_limit = 128M
post_max_size = 8M
max_input_time = 60
; max_input_vars = 1000
Aquí está el nuevo archivo con nuestra configuración.
file_uploads = On
max_execution_time = 300
memory_limit = 256M
post_max_size = 32M
max_input_time = 60
max_input_vars = 4440
También debe reiniciar Apache manualmente y verificar el estado del servicio.
# service apache2 stop
# service apache2 start
# service apache2 status
Aquí hay un ejemplo de la salida de estado del servicio de Apache.
● apache2.service - LSB: Apache2 web server
Loaded: loaded (/etc/init.d/apache2; bad; vendor preset: enabled)
Drop-In: /lib/systemd/system/apache2.service.d
└─apache2-systemd.conf
Active: active (running) since Mon 2018-04-23 00:02:09 -03; 1min 4s ago
Tutorial - Instalación de Drupal en Ubuntu
Ahora, necesitamos instalar el CMS de Drupal en Ubuntu Linux.
En la consola de Linux, use los siguientes comandos para descargar el paquete Drupal.
# mkdir /downloads
# cd /downloads
# wget https://ftp.drupal.org/files/projects/drupal-8.6.4.tar.gz
# tar -zxvf drupal-8.6.4.tar.gz
# ls
drupal-8.6.4.tar.gz drupal-8.6.4
Mueva todos los archivos Drupal al directorio raíz de su instalación de Apache.
Establecer el permiso de archivo correcto en todos los archivos movidos.
# mv drupal-8.6.4 /var/www/html/drupal
# chown www-data.www-data /var/www/html/drupal/* -R
Abra su navegador e ingrese la dirección IP de su servidor web más / drupal.
En nuestro ejemplo, la siguiente URL se ingresó en el navegador:
• http://35.162.85.57/drupal
Se debe presentar la interfaz de instalación web de Drupal.
Seleccione el idioma deseado.
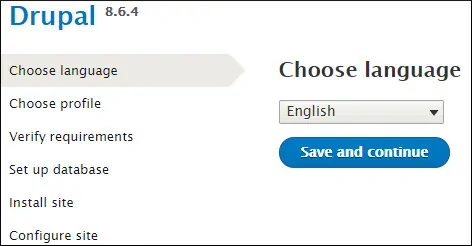
Seleccione el método de instalación estándar.
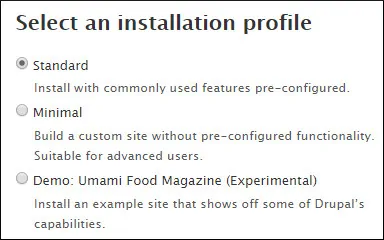
Ingrese la información de conexión de MySQL a la base de datos de Drupal.
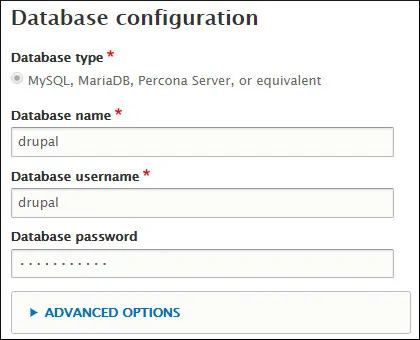
Espere a que finalice el proceso de instalación de la base de datos Drupal.
En la siguiente pantalla deberás ingresar la siguiente información:
• Nombre de su sitio web.
• Su sitio web de correo electrónico.
• Su nombre de usuario administrador.
• Su contraseña de administrador.
• Su cuenta de correo electrónico del administrador.
• País predeterminado
• Zona horaria predeterminada
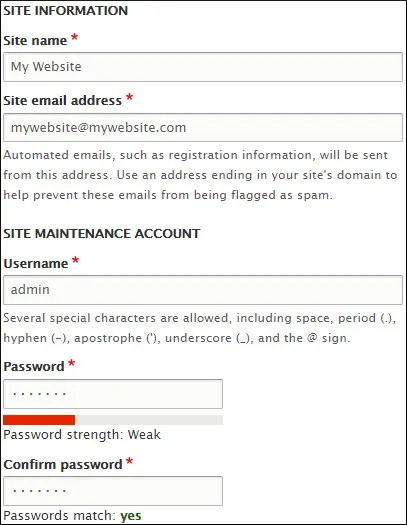
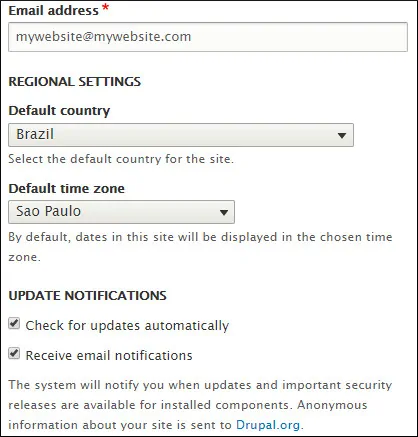
Después de finalizar la instalación, se le enviará al Panel de Drupal.
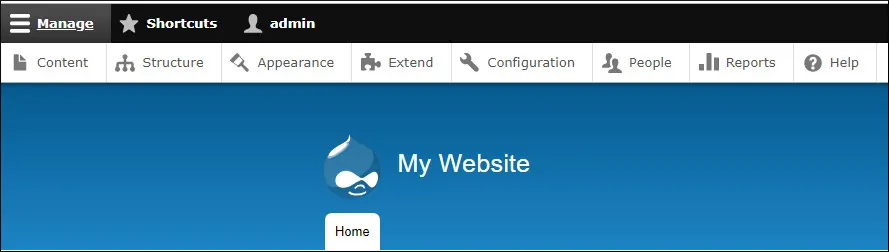
Enhorabuena, ha instalado Drupal en Ubuntu Linux.
