¿Desea aprender a instalar el plugin OPNsense y habilitar la función SNMPv3? En este tutorial, vamos a mostrarle todos los pasos necesarios para realizar la instalación y configuración de OPNsense SNMPv3 en 5 minutos o menos.
• OPNsense 19.7
Lista de equipos
En la siguiente sección se presenta la lista de equipos utilizados para crear este tutorial.
Como asociado de Amazon, gano con compras calificadas.
OPNsense - Tutorial relacionado:
En esta página, ofrecemos acceso rápido a una lista de tutoriales relacionados con OPNsense.
OPNsense - Configuración NET-SNMP
Abra un software de navegador, introduzca la dirección IP de su firewall Opnsense y acceda a la interfaz web.
En nuestro ejemplo, se introdujo la siguiente URL en el navegador:
• https://192.168.15.11
Se debe presentar la interfaz web opnsense.

En la pantalla del prompt, ingrese la información de inicio de sesión de la contraseña predeterminada de OPNsense.
• Nombre de usuario: root
• Contraseña: Contraseña establecida durante OPNsense la instalación
Después de un inicio de sesión correcto, se le enviará al panel de OPNSense.

Acceda al menú Sistema Opnsense, acceda al submenú Firmware y seleccione la opción de plugins.

Localice e instale el plugin SNMP llamado: OS-NET-SNMP

Para habilitar el área de configuración SNMP, tendrá que cerrar la sesión e iniciar sesión de nuevo.
Espere a finalizar la instalación de net-snmp.
Para habilitar el área de configuración SNMP, tendrá que cerrar la sesión e iniciar sesión de nuevo.
Acceda al menú Opnsense Services y seleccione la opción NET-SNMP.

En la ficha General, realice la siguiente configuración.
• Activar el servicio SNMP - Sí
• Comunidad SNMP - No es necesario
• Visibilidad de la capa 3 - Sí
Opcionalmente, puede establecer un contacto SNMP y una ubicación SNMP.
Haga clic en el botón Guardar en la parte del botton de la pantalla.
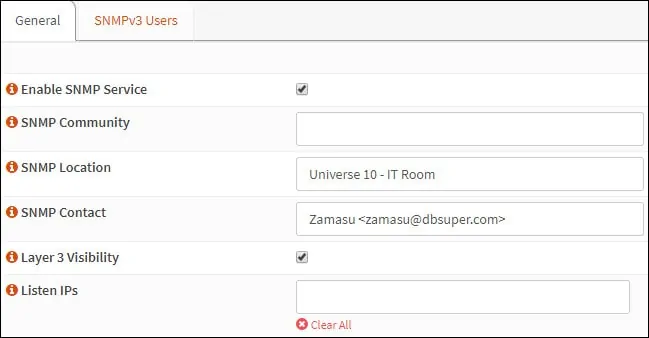
Acceda a la pestaña de usuario SNMPv3 y cree una nueva cuenta de usuario SNMP.
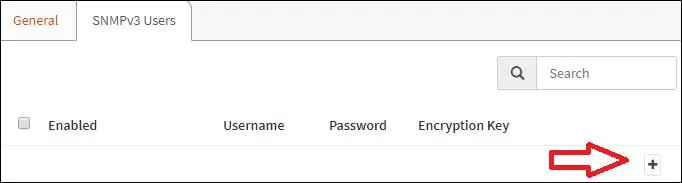
En el área de usuario SNMPv3, realice la siguiente configuración:
• Habilitado - Sí
• Nombre de usuario: introduzca un nombre de usuario SNMPv3
• Contraseña: introduzca una contraseña SNMPv3
• Clave de cifrado: introduzca una clave de cifrado SNMPv3
• Permitir el acceso de escritura - No
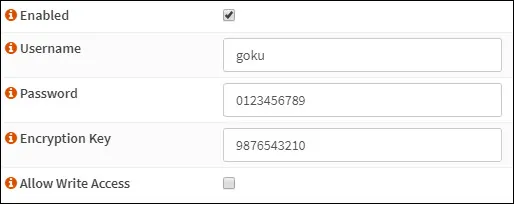
Haga clic en el botón Guardar en la parte del botton de la pantalla.
En nuestro ejemplo, se creó un recuento SNMPv3 denominado goku y se configuró para utilizar las siguientes opciones:
• Contraseña de autenticación: 0123456789
• Protocolo de autenticación: SHA
• Contraseña de cifrado: 9876543210
• Protocolo de cifrado: AES
Ha habilitado correctamente el servicio OPNsense NET-SNMP.
Usted ha configurado con éxito el servicio OPNsense SNMPv3.
OPNsense - Prueba de la configuración SNMP
Para probar la configuración de Opnsense SNMP desde un equipo que ejecuta Ubuntu Linux:
Utilice los siguientes comandos para instalar los paquetes necesarios y probar la comunicación SNMP de Opnsense.
Tenga en cuenta que debe cambiar el nombre de usuario SNMPv3, la contraseña de autenticación, la contraseña de cifrado y la dirección IP opNsense para reflejar su entorno.
Para probar la configuración SNMP de OPNsense desde un equipo que ejecuta Windows:
Descargue la aplicación SNMP Testery pruebe la comunicación utilizando los siguientes parámetros:
• V3 SNMP User: Su cuenta de usuario SNMPv3.
• IP del dispositivo: su dirección IP OPNsense
• Versión SNMP: V3
• V3 SNMP User: Su nombre de usuario snmpv3
• Autenticación V3: SHA
• Contraseña V3: Su contraseña de autenticación.
• Cifrado: AES
• Clave de cifrado V3: su contraseña de cifrado.
• Seleccione Tipo de solicitud: Interfaces de escaneado
Aquí está un ejemplo de mi configuración OPNsense.

Ha realizado correctamente una prueba de comunicación OPNsense SNMPv3.
