¿Le gustaría aprender a crear una máquina virtual Windows en Vmware ESXi? En este tutorial, le mostraremos cómo crear una máquina virtual Windows utilizando el servidor Vmware ESXi.
Este tutorial se probó en Vmware ESXi 6.5
Este tutorial se probó en Vmware ESXi 6.7
Este tutorial no utiliza Vcenter.
Derechos de autor © 2018-2021 por Techexpert.tips.
Todos los derechos reservados. Ninguna parte de esta publicación puede ser reproducida, distribuida o transmitida en cualquier forma o por cualquier medio sin el permiso previo por escrito del editor.
Lista de reproducción de Vmware ESXi:
En esta página, ofrecemos acceso rápido a una lista de videos relacionados con Vmware ESXi.
No te olvides de suscribirte a nuestro canal de youtube llamado FKIT.
Tutorial relacionado con VMware ESXi:
En esta página, ofrecemos acceso rápido a una lista de tutoriales relacionados con Vmware Esxi.
Tutorial - Crear una máquina virtual de Windows en Vmware ESXi
Primero, debe acceder a la interfaz web de Vmware.
Abra un software de navegador, introduzca la dirección IP de su servidor Vmware ESXi y acceda a la interfaz web.

En la pantalla de solicitud, introduzca la información de inicio de sesión administrativa.
Después de un inicio de sesión exitoso, se mostrará el panel de Vmware.

En Vmware Dashboard, acceda al menú de menú Máquinas virtuales.
Haga clic en el botón Crear / Registrar vm.

En el asistente de creación de Vmware, seleccione las siguientes opciones:
• Compatibilidad - Máquina virtual ESXI 6.7
• Familia de SO invitados - Windows
• Versión del SO invitado - Microsoft Windows Server 2012 (64 bits)
En nuestro ejemplo, estamos instalando una nueva máquina virtual de Windows Server 2012 R2.

A continuación, seleccione el almacén de datos donde se debe crear la máquina virtual.

Ahora, debe decidir cómo va a instalar el nuevo sistema operativo de la máquina virtual.
Si desea instalar el sistema operativo Windows desde un CD/DVD:
En la pantalla Configuración de personalización, debe cambiar la siguiente configuración:
• Unidad de CD/DVD - Dispositivo host
• Estado: conéctese al encender.

Finalice el asistente de creación de máquinas virtuales.
Inserte el CD/DVD de instalación de Windows en el controlador Vmware ESXi.
Encienda la nueva máquina virtual.
El sistema debería iniciar automáticamente una nueva instalación del sistema operativo.

¡Felicitaciones! Instaló una nueva máquina virtual de Windows en Vmware ESXi mediante un CD/DVD.
Si desea instalar el sistema operativo Windows desde una imagen ISO:
En la pantalla Configuración de personalización, debe cambiar la siguiente configuración:
• Unidad de CD/DVD - Archivo ISO del almacén de datos.
• Estado: conéctese al encender.
• Medios de CD/DVD: haga clic en el botón Navegador y localice el método de instalación en el almacén de datos.
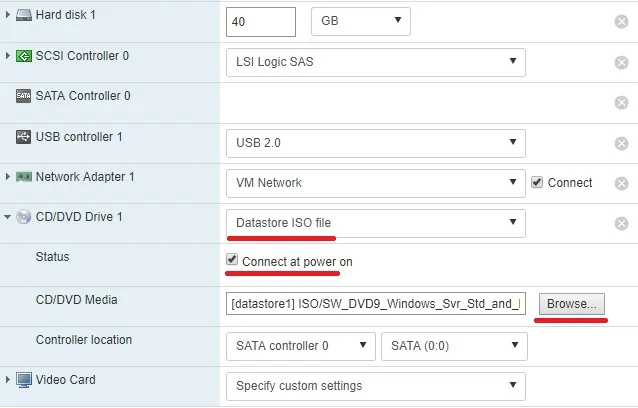
Busque y seleccione el archivo de imagen de instalación del sistema operativo.
En nuestro ejemplo, seleccionamos el archivo de instalación del servidor Windows:
SW_DVD9_Windows_Svr_Std_and_DataCtr_2012_R2_64Bit_English_-4_MLF_X19-82891. ISO
Para instalar un sistema operativo desde un archivo ISO, debe instalar un repositorio ISO de Vmware.
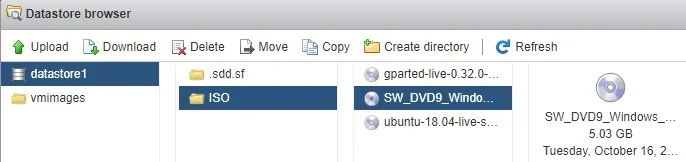
Finalice el asistente de creación de máquinas virtuales.
Encienda la nueva máquina virtual.
El sistema debe iniciar automáticamente una nueva instalación del sistema operativo.

¡Felicitaciones! Instaló una nueva máquina virtual de Windows en Vmware ESXi mediante una imagen ISO.
