¿Desea aprender a centralizar todos los mensajes de registro habilitando la función Vmware ESXi Syslog? En este tutorial, le mostraremos cómo configurar un servidor Vmware para enviar todos los mensajes de registro a un servidor Syslog remoto instalado en una computadora que ejecuta Microsoft Windows.
Este tutorial se probó en Vmware ESXi 6.5
Este tutorial se probó en Vmware ESXi 6.7
Lista de reproducción de Vmware ESXi:
En esta página, ofrecemos acceso rápido a una lista de videos relacionados con Vmware ESXi.
No te olvides de suscribirte a nuestro canal de youtube llamado FKIT.
Tutorial relacionado con VMware ESXi:
En esta página, ofrecemos acceso rápido a una lista de tutoriales relacionados con Vmware Esxi.
Tutorial - Configuración de Vmware Syslog
Primero, debe acceder a la interfaz web de Vmware.
Abra un software de navegador, introduzca la dirección IP de su servidor Vmware ESXi y acceda a la interfaz web.

En la pantalla de solicitud, introduzca la información de inicio de sesión administrativa.
Después de un inicio de sesión exitoso, se mostrará el panel de Vmware.

En Vmware Dashboard, acceda al menú Administrar.
Acceda a la pestaña Sistema y seleccione la opción Configuración avanzada.
Seleccione Syslog.global.logHost y haga clic en la opción Editar.
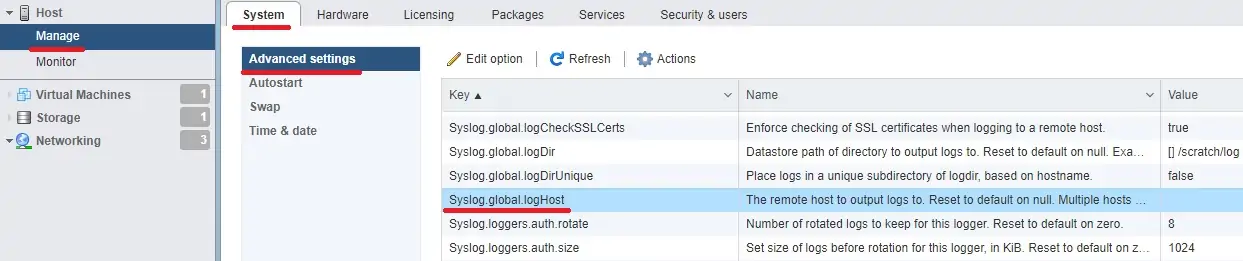
En la nueva pantalla, introduzca la configuración de Syslog deseada.
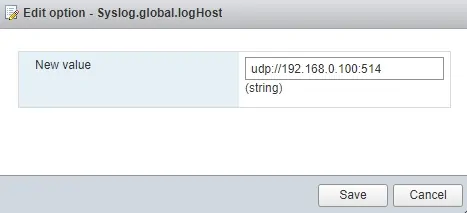
En nuestro ejemplo, todos los mensajes de registro se enviarán al servidor Syslog 192.168.0.100.
Ahora, necesitamos configurar el firewall de Vmware para permitir la conexión Syslog.
En Vmware Dashboard, acceda al menú Redes.
Acceda a la ficha Reglas del cortafuegos.
Seleccione la opción denominada Syslog.
Haga clic en el botón Acciones y seleccione la opción Habilitar.

¡Felicitaciones! Ha finalizado correctamente la configuración de Vmware ESXi Syslog.
Tutorial: configuración de Vmware ESXi Syslog mediante la línea de comandos
En este tutorial, también le mostraremos cómo realizar la configuración de Syslog utilizando la línea de comandos.
En primer lugar, debemos habilitar el servicio SSH para poder acceder de forma remota al servidor Esxi.
Acceda al menú Administrar, acceda a la pestaña Servicios y localice el servicio SSH.
• Administrar > servicios > TSM-SSH

Haga clic derecho en el servicio SSH y seleccione la opción Inicio.
Utilice el software Putty y conéctese en el servidor Vmware ESXi.
En nuestro ejemplo, vamos a utilizar un software Opensource llamado Putty y un equipo que ejecuta Windows.
El software Putty está disponible en el sitio web de putty.org.
Después de finalizar la descarga, ejecute el software y espere a la siguiente pantalla.

Seleccione la opción SSH e introduzca la dirección IP del servidor VMWare ESXi.
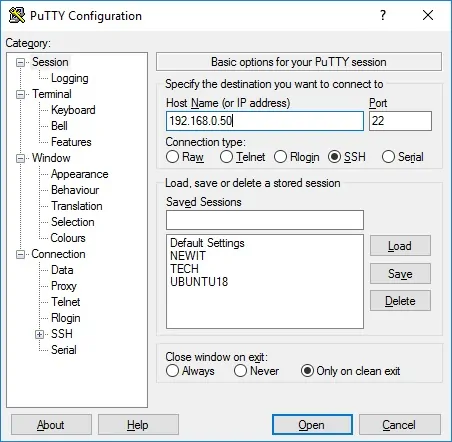
En la pantalla de solicitud, introduzca la información de inicio de sesión administrativa.
Información de acceso predeterminada de fábrica:
• Nombre de usuario: root
• Contraseña:
Después de iniciar sesión correctamente, se mostrará la línea de comandos de la consola.
Utilice el siguiente comando para realizar la configuración de Syslog:
En nuestro ejemplo, todos los registros del servidor Vmware se enviarán a la dirección del servidor Syslog 192.168.0.100.
Utilice el siguiente comando para configurar el firewall de Vmware para permitir la conexión syslog.
Utilice el siguiente comando para enumerar la configuración de Vmware ESXi Syslog.
¡Felicitaciones! Realizó correctamente la configuración de Vmware ESXi Syslog.
Tutorial - Instalación del servidor syslog
Descargue el software: Visual Syslog Server para Windows
Instale el servidor Syslog en un equipo que ejecute Windows.
Abra la aplicación Syslog y compruebe si recibirá mensajes del servidor Vmware ESXi.

Ha instalado correctamente un servidor Syslog en un equipo que ejecuta Windows.
