Would you like to learn how to centralize all log messages by enabling the Vmware ESXi Syslog feature? In this tutorial, we are going to show you how to configure a Vmware server to send all log messages to a remote Syslog server installed on a computer running Microsoft Windows.
This tutorial was tested on Vmware ESXi 6.5
This tutorial was tested on Vmware ESXi 6.7
Vmware ESXi Playlist:
On this page, we offer quick access to a list of videos related to Vmware ESXi.
Don't forget to subscribe to our youtube channel named FKIT.
VMware ESXi Related Tutorial:
On this page, we offer quick access to a list of tutorials related to Vmware Esxi.
Tutorial - Vmware Syslog Configuration
First, you need to access the Vmware web interface.
Open a browser software, enter the IP address of your Vmware ESXi server and access web interface.

On the prompt screen, enter the administrative login information.
After a successful login, the Vmware dashboard will be displayed.

On the Vmware Dashboard, Access the Manage Menu.
Access the System tab and select the Advanced settings option.
Select Syslog.global.logHost and click on the Edit option.
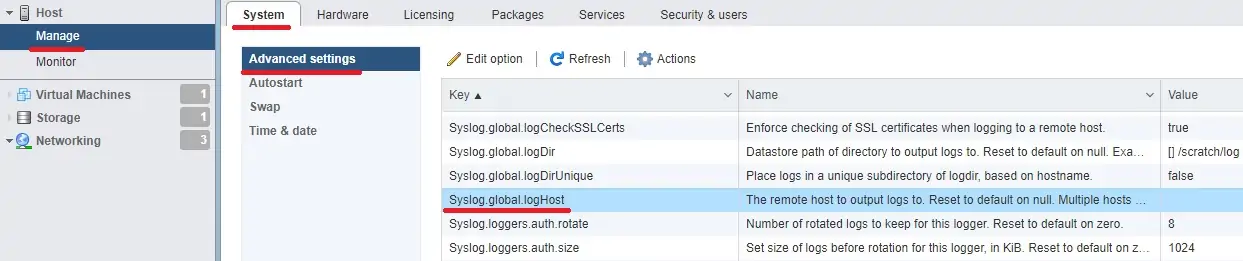
On the new screen, enter the Syslog configuration desired.
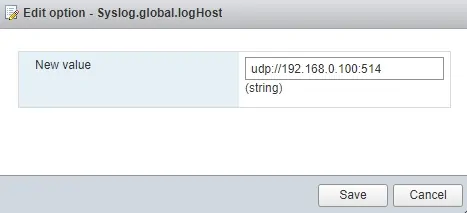
In our example, all log messages will be sent to the Syslog server 192.168.0.100.
Now, we need to configure the Vmware firewall to allow the Syslog connection.
On the Vmware Dashboard, Access the Networking Menu.
Access the Firewall rules tab.
Select the option named Syslog.
Click on the Actions button and select the Enable option.

Congratulations! You successfully finished the Vmware ESXi Syslog configuration.
Tutorial - Vmware ESXi Syslog Configuration using the Command-line
On this tutorial, we will also show you how to perform the Syslog configuration using the command-line.
First, we need to enable the SSH service to be able to remote access the Esxi server.
Access the Manage menu, access the Services tab and locate the SSH service.
• Manage > Services > TSM-SSH

Right click on the SSH service and select the Start option.
Use the Putty software and connect on the Vmware ESXi server.
In our example, we are going to use an Opensource software named Putty and a computer running Windows.
The Putty software is available on the putty.org website.
After finishing the download, run the software and wait for the following screen.

Select the SSH option and enter the IP address of the VMWare ESXi server.
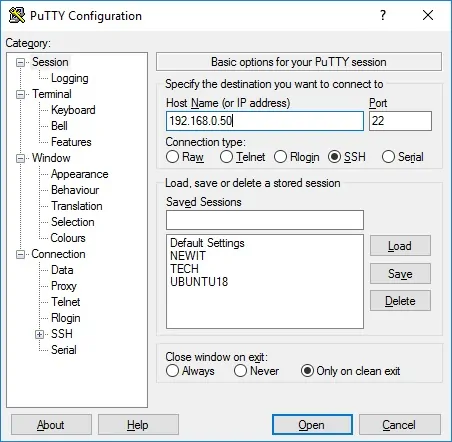
On the prompt screen, enter the administrative login information.
Factory default access information:
• Username: root
• Password:
After a successful login, the console command-line will be displayed.
Use the following command to perform the Syslog configuration:
In our example, all the logs from the Vmware server will be sent to the Syslog server address 192.168.0.100.
Use the following command to configure the Vmware firewall to allow the Syslog connection.
Use the following command to list the Vmware ESXi Syslog configuration.
Congratulations! You successfully performed the Vmware ESXi Syslog configuration.
Tutorial - Syslog Server Installation
Download the software: Visual Syslog Server for Windows
Install the Syslog server on a computer running Windows.
Open the Syslog application and check if it will receive messages from the Vmware ESXi server.

You have successfully installed a Syslog server on a computer running Windows.
