Haluatko oppia asentamaan OPNsensen? Tässä opetusohjelmassa näytämme sinulle kaikki tarvittavat vaiheet OPNsense-palvelimen lataamiseen ja asentamiseen alkuperäisen ISO-tiedoston avulla.
Tämä opetusohjelma testattiin OPNsense 19.7.
Laiteluettelo
Seuraavassa osassa on luettelo tämän opetusohjelman luomiseen käytetyistä laitteista.
Amazon Associatena ansaitsen ehdot täyttävistä ostoksista.
OPNsense - Aiheeseen liittyvä opetusohjelma:
Tällä sivulla tarjoamme nopean pääsyn opnsense liittyvien opetusohjelmien luetteloon.
Opetusohjelma - OPNsense Download
Käytä OPNsensen latausportaalia.
OPNsensen latausportaalista sinun on löydettävä OPNSense-palomuurin viimeinen versio.
Valitse OPNsense-ohjelmisto Archictecture, DVD-kuvatyyppi, halupeili ja napsauta Lataa-painiketta.
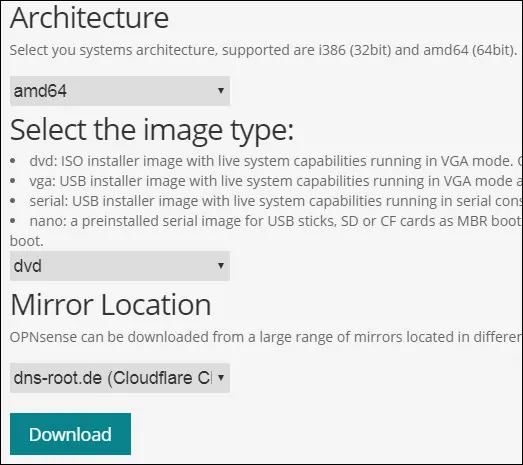
Esimerkissämme latasimme OPNsense-19.7-OpenSSL-dvd-amd64-asennuskuvan.
Asennustiedoston nimi oli OPNsense-19.7-OpenSSL-dvd-amd64.iso.bz2.
ISO-kuva tiivistetaan laajennuksella BZ2.
Sinun on käytettävä ohjelmistoa, kuten 7zip, iso-kuvan purkamiseen BZ2-paketista.
Opetusohjelma - OPNsense-asennus
Suorita tietokoneen käynnistys OPNsense-asennusvälineen avulla.
Käynnistä OPNsense-asennus painamalla Valikko-näytössä Enter-näppäintä.
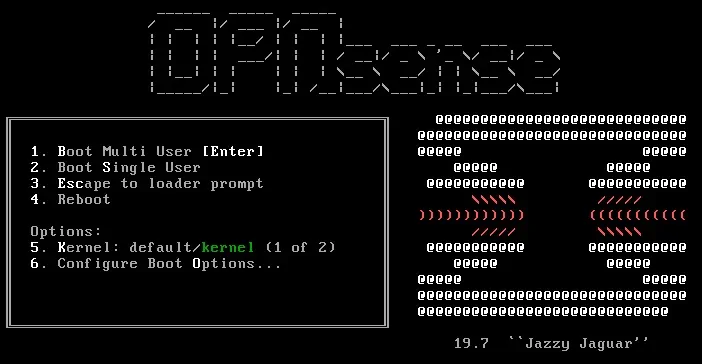
Käynnistysprosessin jälkeen sinut lähetetään kirjautumiskehotteeseen.
Asennuksen aloittamiseksi sinun on kirjauduttava sisään seuraavien tietojen avulla:
• Käyttäjä: asennusohjelma
• Salasana: opnsense
OPNSense-tervetulonäyttö esitellään.
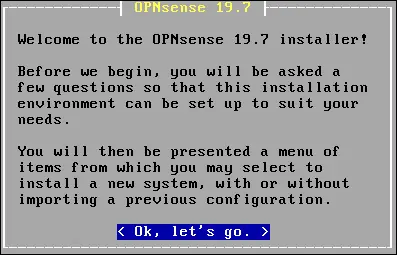
Valitse Muuta näppäinkarttaa -vaihtoehto ja määritä oikea näppäimistökartta.
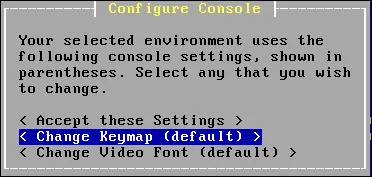
Valitse Ohjattu asennus -vaihtoehto.
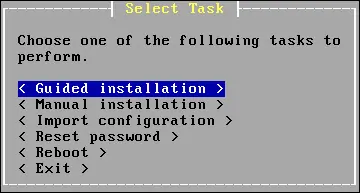
Valitse levy, johon OPNsense asennetaan.
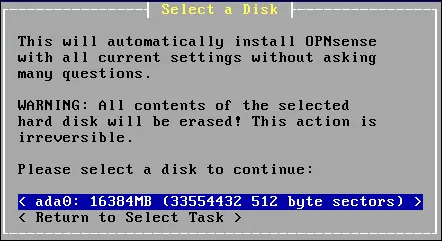
Valitse GPT/UEFI-tila.
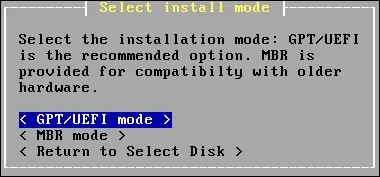
Järjestelmä aloittaa OPNsense-palvelimen asennuksen.
Odota, että asennus on valmis.
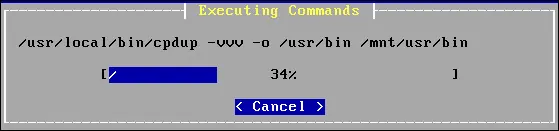
Määritä pääkäyttäjän salasana.

Käynnistä tietokone uudelleen painamalla Enter-näppäintä.
Poista asennusväline.
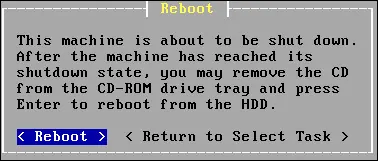
Uudelleenkäynnistyksen jälkeen OPNSense-konsolivalikko tulee näkyviin.

Näet lan-käyttöliittymän IP-osoitteen.
Kirjoita vaihtoehto numero 2 ja määritä haluamasi IP-osoite lähiverkkoliittymässä.
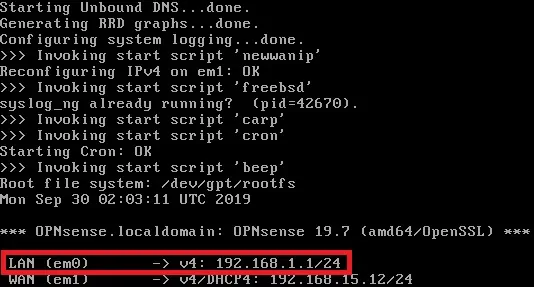
Onnittelen! OPNsense-palvelimen asennus onnistui.
OPNSense-kojelaudan kirjautuminen
Kun IP-osoitteen määritys on valmis, voit käyttää OPNSense-Web-liittymää.
Avaa selainohjelmisto, kirjoita OPNSense-palomuurin IP-osoite ja käytä web-käyttöliittymää.
Esimerkissämme selaimeen syötettiin seuraava URL-osoite:
• https://192.168.15.11
OPNSense-verkkorajapinta on esitettävä.

Kirjoita kehotenäyttöön OPNsense Default Password -kirjautumistiedot.
• Username: root
• Salasana: Salasana asetettu opnsensin aikana asennuksen aikana
Onnistuneen kirjautumisen jälkeen sinut lähetetään OPNSense Dashboardiin.
Ohjattu OPNSENSE-asennus
Ensimmäisessä käyttöyhteydessä näyttöön tulee ohjattu OPNSense-määritystoiminto.

Napsauta seuraavaa painiketta suorittaaksesi isäntänimen ja DNS-määrityksen.
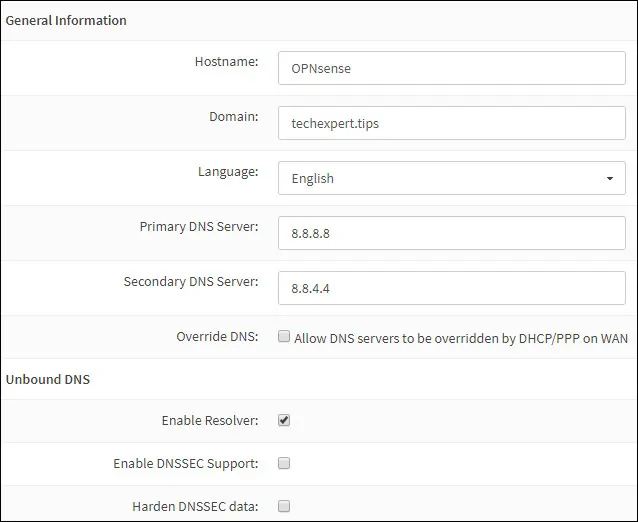
Suorita Timezone- ja NTP-palvelinasetukset.
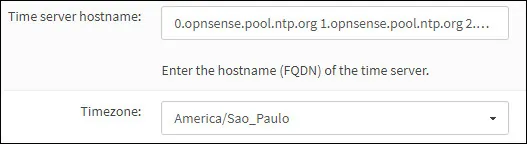
Seuraavassa näytössä voit tarvittaessa muuttaa verkkoliittymän kokoonpanoa.
Esimerkissämme emme toteukossamme mitään muutosta.
Seuraavaksi järjestelmä pyytää sinua vaihtamaan järjestelmänvalvojan salasanan.
Kun ohjattu määritystoiminto on valmis, järjestelmä lataa OPNsense-kokoonpanon uudelleen.
Sinut lähetetään OPNSense Dashboardiin.
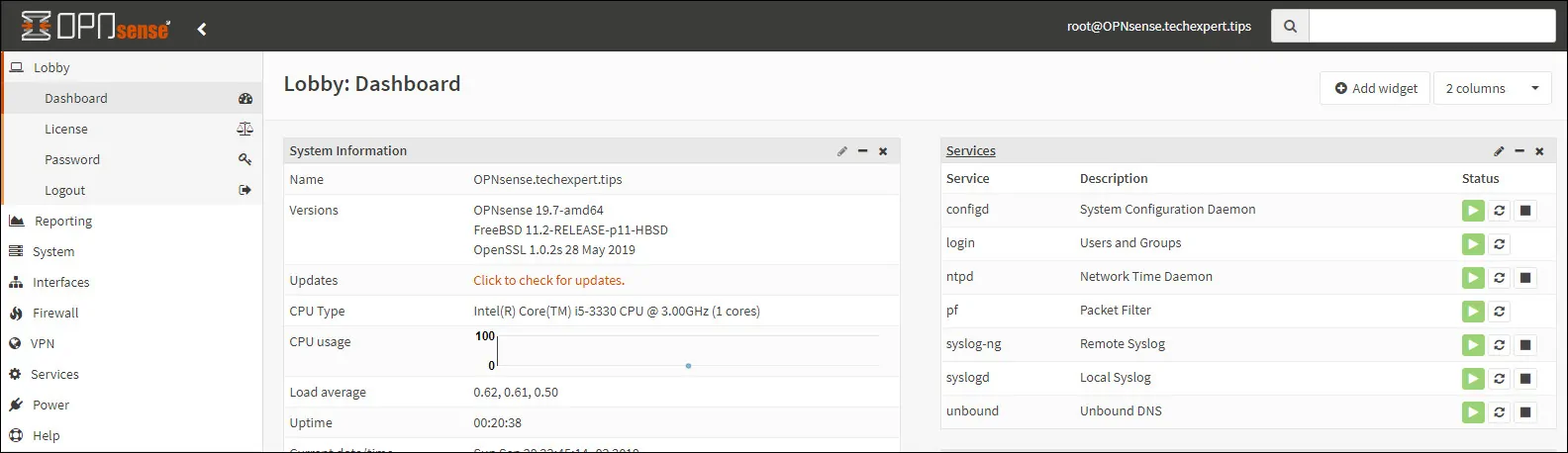
OPNSense-asennus onnistui.
Onnittelen! Olet nyt OPNSense-palvelimen järjestelmänvalvoja.
