Haluatko oppia määrittämään ryhmäkäytännön Bitlocker-palautusavaimen tallentamista varten Active Directoryyn? Tässä opetusohjelmassa näytämme sinulle, miten Bitlocker-palautusavain varmuuskopioidaan Active Directoryn sisällä GPO: n avulla.
• Windows 2012 R2
• Windows 2016
• Windows 2019
• Windows 10
• Windows 7
Laiteluettelo
Seuraavassa osassa on luettelo tämän opetusohjelman luomiseen käytetyistä laitteista.
Amazon Associatena ansaitsen ehdot täyttävistä ostoksista.
Windowsiin liittyvä opetusohjelma:
Tällä sivulla tarjoamme nopean pääsyn luetteloon Windowsiin liittyvistä opetusohjelmista.
Opetusohjelman GPO - Tallenna Bitlocker-palautusavain Active Directoryyn
Käynnistä toimialueen ohjauskoneessa korotettu Powershell-komentorivi.

Tarkista, onko Active Directory -rakenteessa tarvittavat määritteet.
Tässä on komentotulostin.
Asenna ominaisuus nimeltä RSAT-Feature-Tools-BitLocker-BdeAducExt.
Avaa toimialueen ohjauskoneessa ryhmäkäytäntöjen hallintatyökalu.

Luo uusi ryhmäkäytäntö.

Kirjoita uuden ryhmäkäytännön nimi.

Esimerkissämme uusi ryhmäkäytäntöobjekti nimettiin: MY-GPO.
Laajenna Ryhmäkäytäntöjen hallinta -näytössä ryhmäkäytäntöobjektit-kansio.
Napsauta uutta ryhmäkäytäntöobjektia hiiren kakkospainikkeella ja valitse Muokkaa-vaihtoehto.

Laajenna ryhmäkäytäntöeditorin näytössä Tietokoneen määrityskansio ja etsi seuraava kohde.
Käytä Bitlocker Drive Encryption -nimistä kansiota.
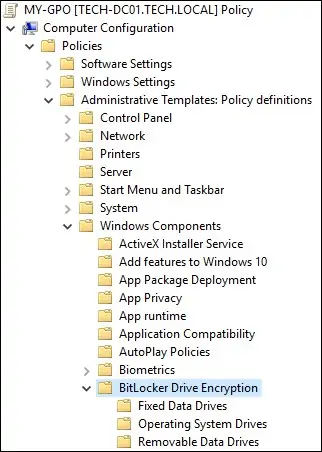
Ota käyttöön kohde nimeltä: Tallenna BitLocker-palautustiedot Active Directory -toimialueen palveluihin.
Napsauta OK-painiketta.
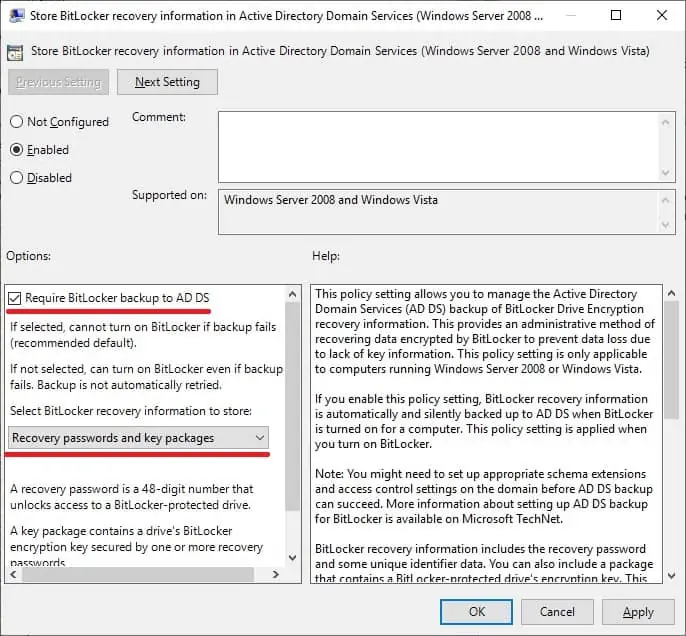
Laajenna ryhmäkäytäntöeditorin näytössä Tietokoneen määrityskansio ja etsi seuraava kohde.
Käytä käyttöjärjestelmäasemat-kansiota.
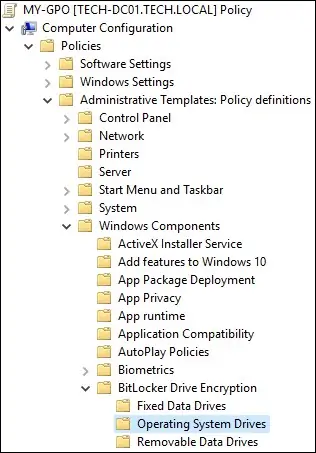
Ota nimetty kohde käyttöön: Valitse, miten BitLocker-suojatut käyttöjärjestelmäasemat voidaan palauttaa.
Napsauta OK-painiketta.
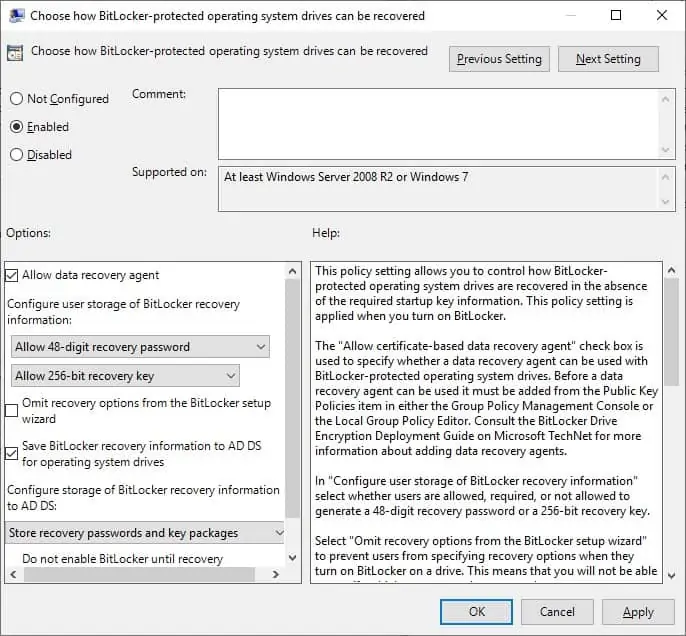
Laajenna ryhmäkäytäntöeditorin näytössä Tietokoneen määrityskansio ja etsi seuraava kohde.
Käytä kiinteät data-asemat -nimistä kansiota.
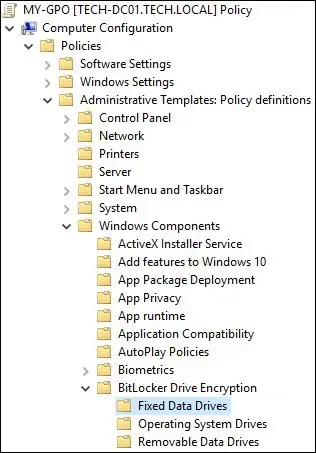
Ota käyttöön nimetty kohde: Valitse, miten BitLocker-suojatut kiinteät asemat voidaan palauttaa.
Napsauta OK-painiketta.
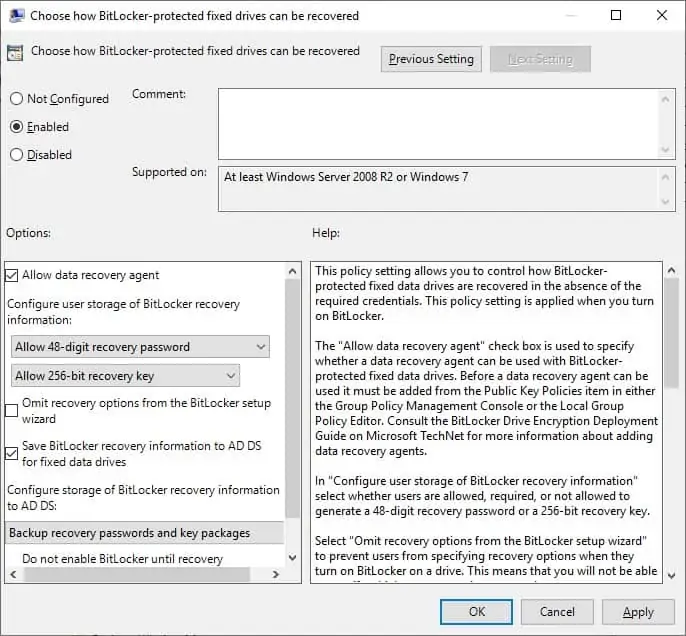
Laajenna ryhmäkäytäntöeditorin näytössä Tietokoneen määrityskansio ja etsi seuraava kohde.
Käytä siirrettäviä data-asemat -nimistä kansiota.
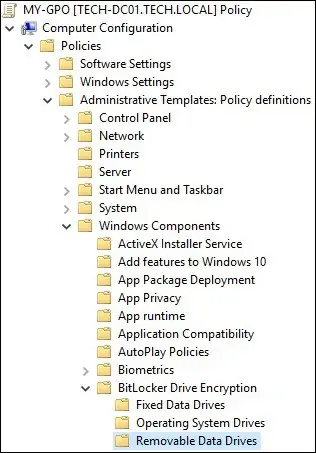
Ota käyttöön nimetty kohde: Valitse, miten BitLocker-suojatut siirrettävät asemat voidaan palauttaa.
Napsauta OK-painiketta.
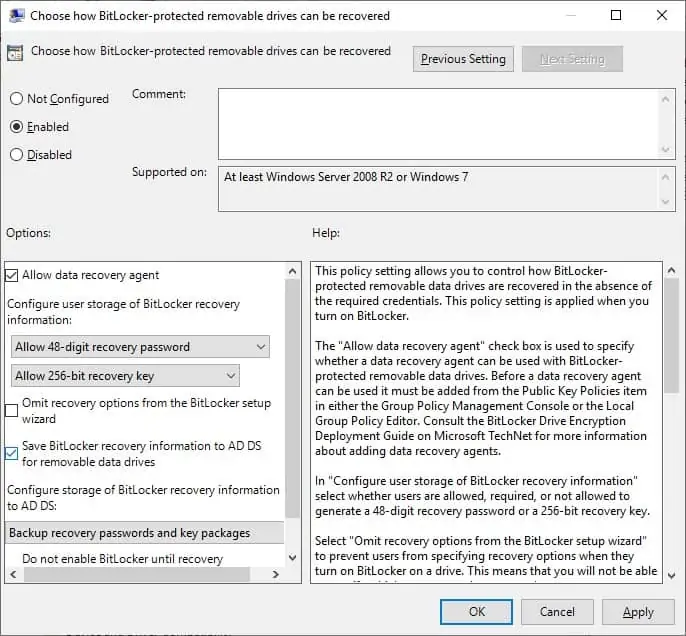
Jos haluat tallentaa ryhmäkäytäntömäärityksen, sinun on suljettava ryhmäkäytäntöeditori.
Onnittelen! Olet saanut GPO:n luomisen valmiiksi.
Opetusohjelma -Käytäntöobjektin käyttäminen Bitlocker-palautusavaimen tallentamiseen Active Directoryyn
Ryhmäkäytäntöjen hallintanäytössä sinun on napsautettava haluamaasi organisaatioyksikköä hiiren kakkospainikkeella ja valittava vaihtoehto, joka linkittää olemassa olevan ryhmäkäytäntöobjektin.

Esimerkissämme aiomme linkittää MY-GPO-nimisen ryhmäkäytännön toimialueen juureen.

Kun olet soveltanut GPO: ta, sinun on odotettava 10 tai 20 minuuttia.
Tänä aikana GPO replikoidaan muihin toimialueen ohjauskoneeseen.
Kun olet salaanut tietokoneen, tarkista, onko Bitlocker-palautusavaimet tallennettu Active Directoryyn.
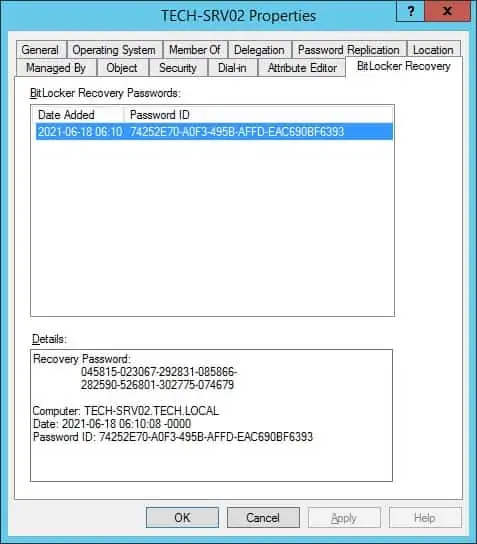
Esimerkissämme olemme määrittäneet Active Directoryyn tallennettavan Bitlocker-palautusavaimen.
