Gostaria de aprender como configurar uma política de grupo para armazenar a chave de recuperação do Bitlocker no Active Directory? Neste tutorial, mostraremos como fazer backup da chave de recuperação do Bitlocker dentro do Active Directory usando um GPO.
• Windows 2012 R2
• Windows 2016
• Windows 2019
• Windows 10
• Windows 7
Lista de equipamentos
A seção a seguir apresenta a lista de equipamentos usados para criar este tutorial.
Como associado da Amazon, eu ganho comissão por compras qualificadas.
Tutorial relacionado ao Windows:
Nesta página, oferecemos acesso rápido a uma lista de tutoriais relacionados ao Windows.
Tutorial GPO - Armazenar a chave de recuperação do Bitlocker no Active Directory
No controlador de domínio, inicie uma linha de comando Powershell elevada.

Verifique se o esquema do Active Directory tem os atributos necessários.
Aqui está a saída do comando.
Instale o recurso chamado RSAT-Feature-Tools-BitLocker-BdeAducExt.
No controlador de domínio, abra a ferramenta de gerenciamento de políticas de grupo.

Crie uma nova política de grupo.

Digite um nome para a nova política do grupo.

Em nosso exemplo, o novo GPO foi nomeado: MY-GPO.
Na tela Gerenciamento de Políticas de Grupo, expanda a pasta chamada Objetos de Política de Grupo.
Clique com o botão direito do mouse no novo Objeto de Política de Grupo e selecione a opção Editar.

Na tela do editor de política do grupo, expanda a pasta de configuração do computador e localize o seguinte item.
Acesse a pasta chamada Bitlocker Drive Encryption.
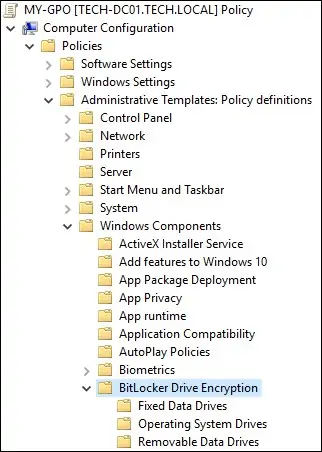
Habilite o item nomeado: Armazene as informações de recuperação do BitLocker em serviços de domínio do Active Directory.
Clique no botão OK.
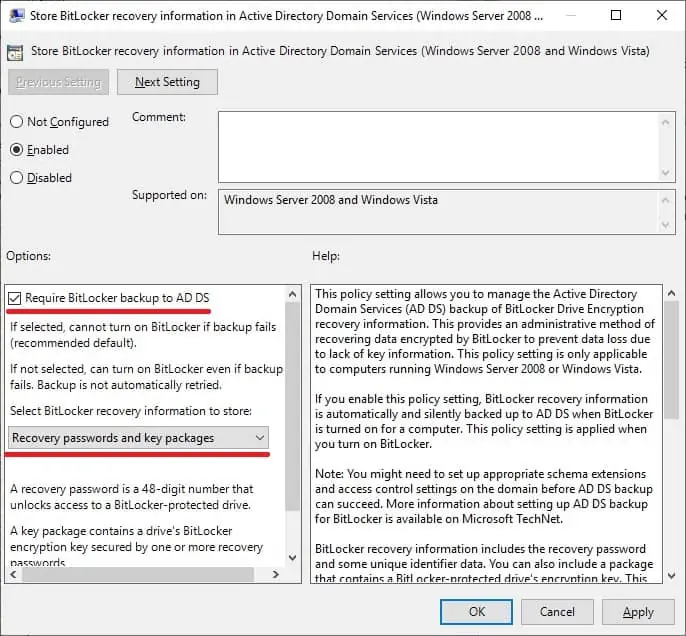
Na tela do editor de política do grupo, expanda a pasta de configuração do computador e localize o seguinte item.
Acesse a pasta denominada Unidades de sistema operacional.
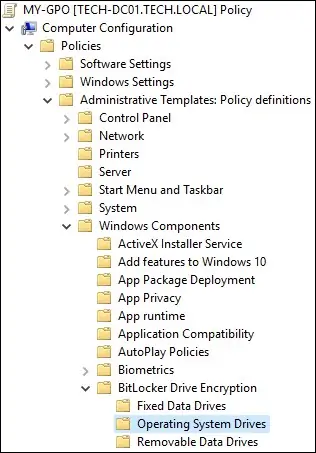
Habilite o item denominado: Escolha como as unidades do sistema operacional protegidas por BitLocker podem ser recuperadas.
Clique no botão OK.
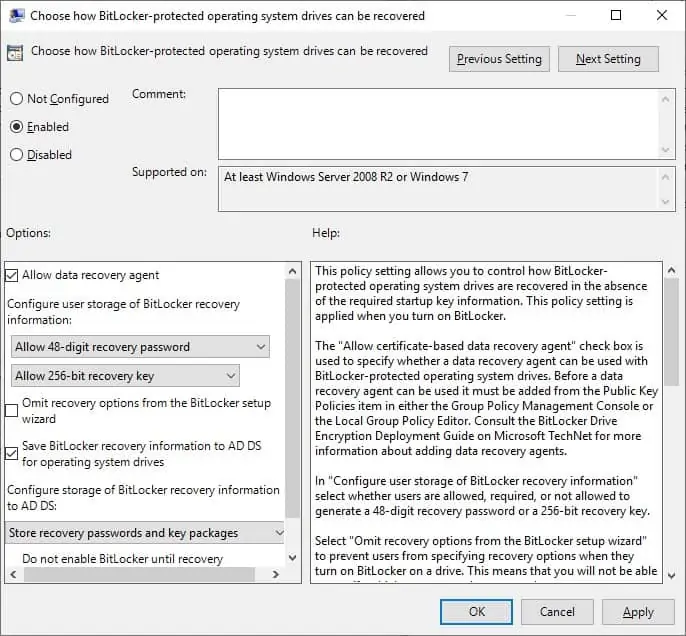
Na tela do editor de política do grupo, expanda a pasta de configuração do computador e localize o seguinte item.
Acesse a pasta chamada Unidades de Dados Fixos.
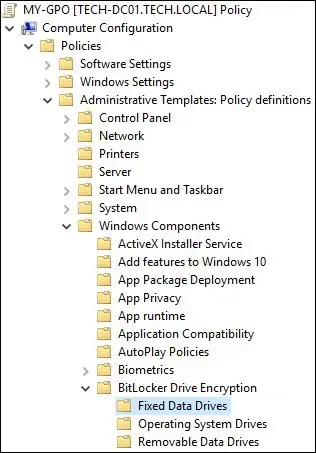
Habilite o item nomeado: Escolha como as unidades fixas protegidas pelo BitLocker podem ser recuperadas.
Clique no botão OK.
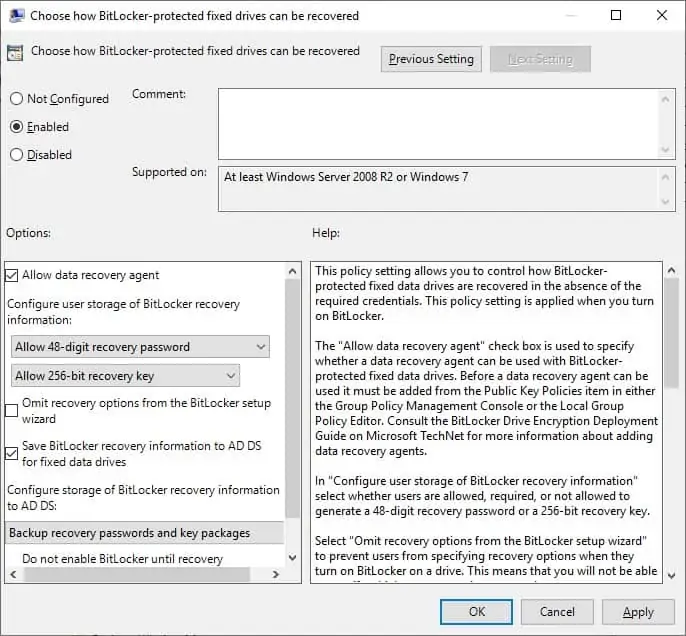
Na tela do editor de política do grupo, expanda a pasta de configuração do computador e localize o seguinte item.
Acesse a pasta chamada Unidades de Dados Removíveis.
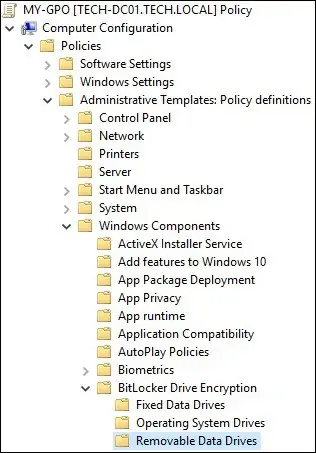
Habilite o item nomeado: Escolha como as unidades removíveis protegidas pelo BitLocker podem ser recuperadas.
Clique no botão OK.
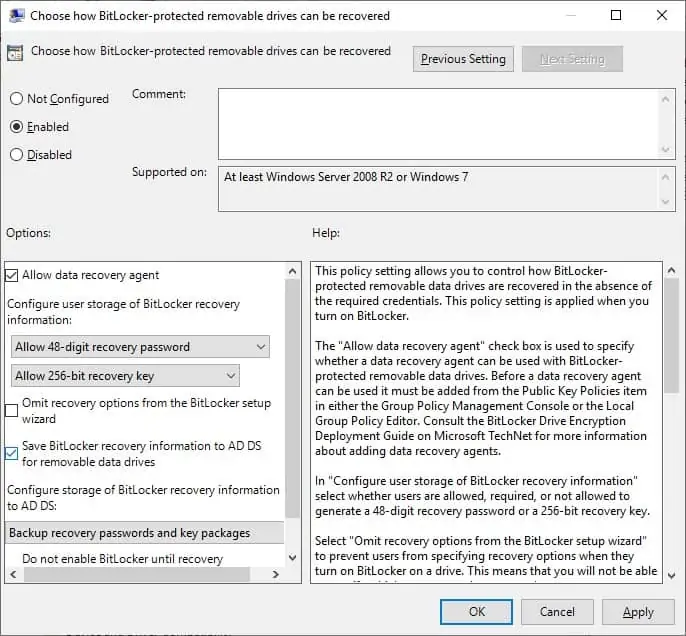
Para salvar a configuração da política de grupo, você precisa fechar o editor de Política de Grupo.
Parabéns! Você terminou a criação da GPO.
Tutorial - Aplicando a GPO para armazenar a chave de recuperação Bitlocker no Active Directory
Na tela de gerenciamento de políticas do Grupo, você precisa clicar com o botão direito do mouse na Unidade Organizacional desejada e selecionar a opção de vincular um GPO existente.

Em nosso exemplo, vamos vincular a política de grupo chamada MY-GPO à raiz do domínio.

Depois de aplicar o GPO você precisa esperar por 10 ou 20 minutos.
Durante este tempo, o GPO será replicado para outros controladores de domínio.
Depois de criptografar um computador, verifique se as chaves de recuperação do Bitlocker foram armazenadas no Active Directory.
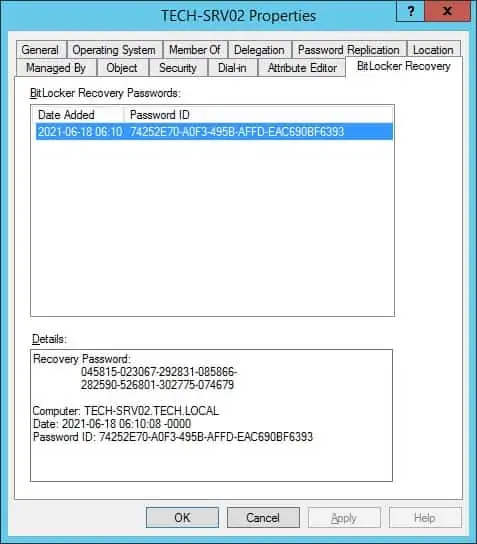
Em nosso exemplo, configuramos a chave de recuperação do Bitlocker para ser armazenada no Active Directory.
