您想了解如何配置组策略以将 Bitlocker 恢复密钥存储在活动目录中吗? 在此教程中,我们将向您展示如何使用 GPO 在活动目录内备份 Bitlocker 恢复密钥。
• Windows 2012 R2
• Windows 2016
• Windows 2019
• Windows 10
• Windows 7
设备列表
以下部分介绍用于创建本教程的设备列表。
作为亚马逊同事,我从符合条件的购买中赚取收入。
与 Windows 相关的教程:
在此页上,我们提供对与 Windows 相关的教程列表的快速访问。
教程 GPO - 将比特洛克恢复密钥存储在活动目录中
在域控制器上,启动高架电源壳命令行。

验证活动目录图是否具有所需的属性。
下面是命令输出。
安装名为RSAT功能-工具-比特洛克-比特洛克-巴德克特ext的功能。
在域控制器上,打开组策略管理工具。

创建新的组策略。

输入新组策略的名称。

在我们的示例中,新的 GPO 被命名为:MY-GPO。
在组策略管理屏幕上,展开名为"组策略对象"的文件夹。
右键单击新的组策略对象并选择"编辑"选项。

在组策略编辑器屏幕上,展开"计算机配置"文件夹并找到以下项。
访问名为 Bitlocker 驱动器加密的文件夹。
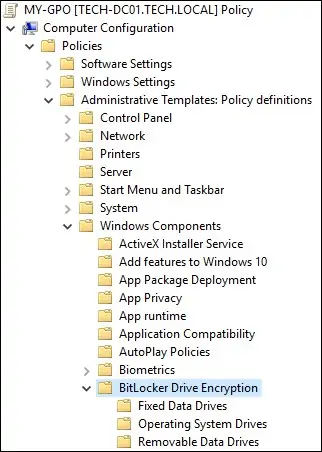
启用所命名的项目:在活动目录域服务中存储 BitLocker 恢复信息。
单击"确定"按钮。
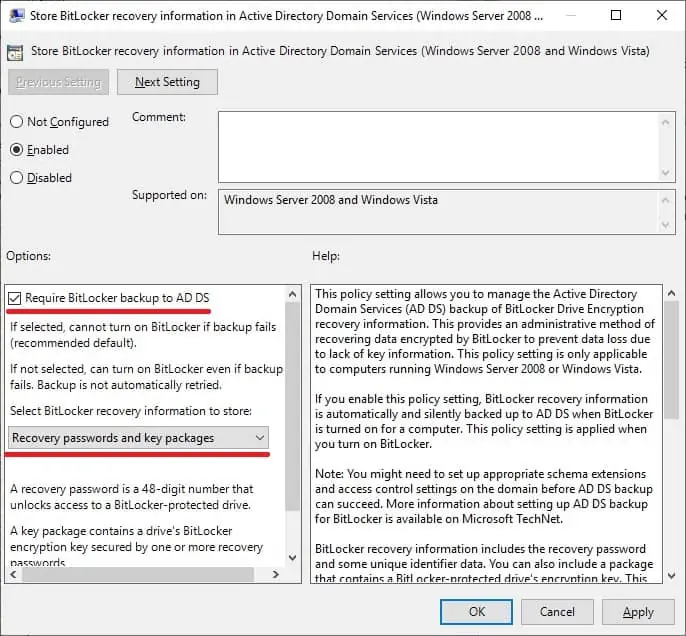
在组策略编辑器屏幕上,展开"计算机配置"文件夹并找到以下项。
访问名为"操作系统驱动器"的文件夹。
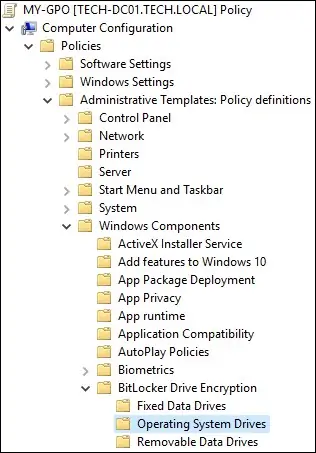
启用所命名的项目:选择如何恢复 BitLocker 保护的操作系统驱动器。
单击"确定"按钮。
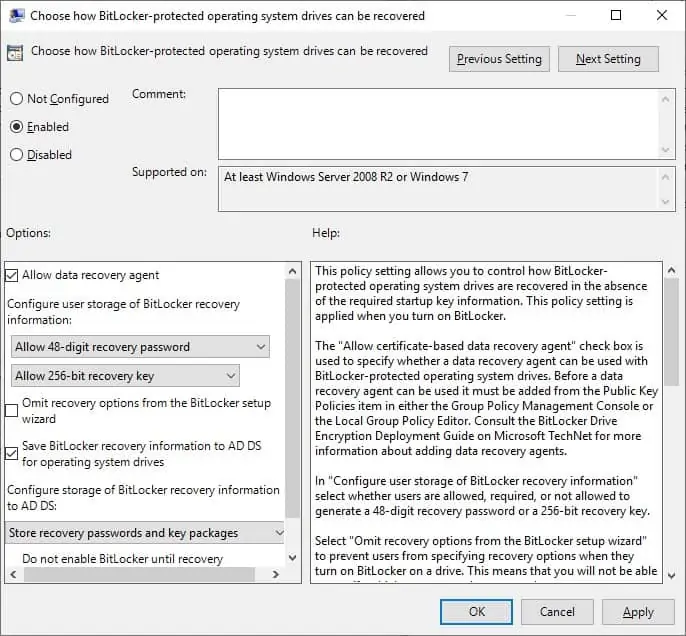
在组策略编辑器屏幕上,展开"计算机配置"文件夹并找到以下项。
访问名为"固定数据驱动器"的文件夹。
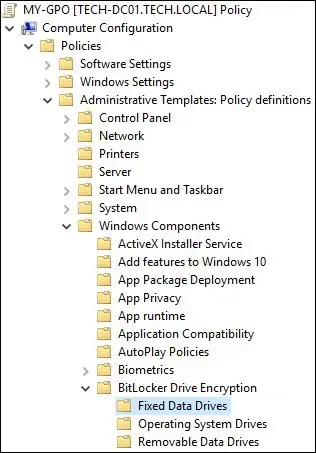
启用所命名的项目:选择如何恢复 BitLocker 保护的固定驱动器。
单击"确定"按钮。
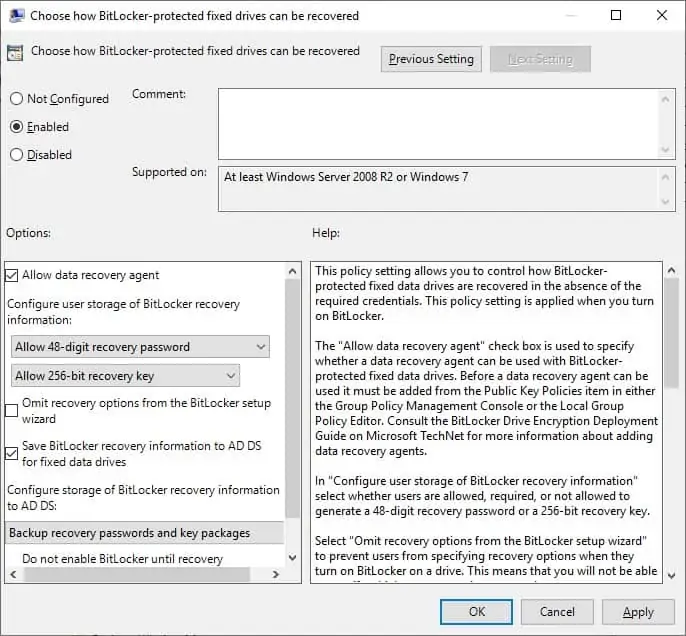
在组策略编辑器屏幕上,展开"计算机配置"文件夹并找到以下项。
访问名为"可移动数据驱动器"的文件夹。
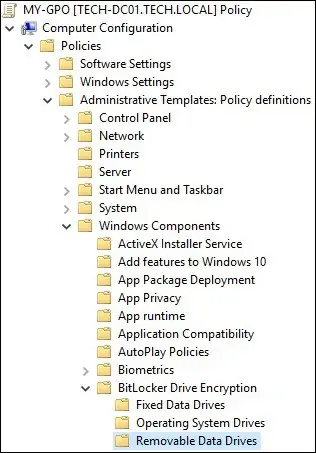
启用所命名的项目:选择如何恢复 BitLocker 保护的可拆卸驱动器。
单击"确定"按钮。
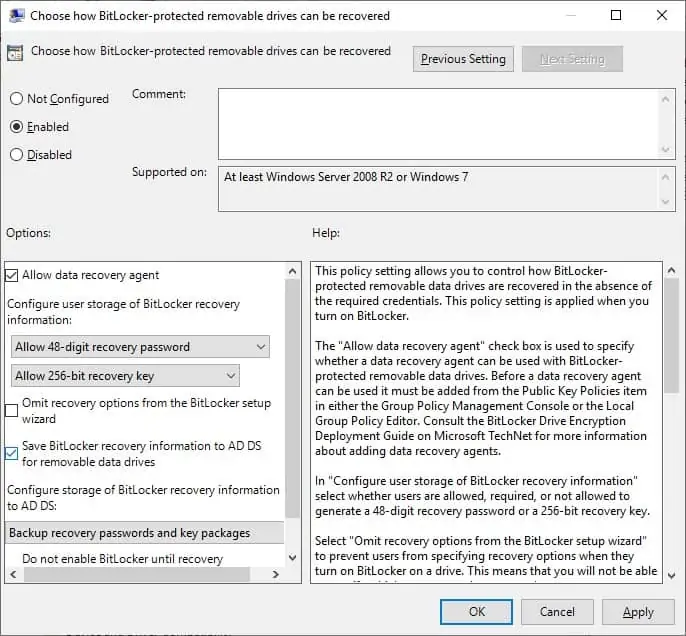
若要保存组策略配置,需要关闭组策略编辑器。
祝贺! 您已完成 GPO 创建。
教程 - 应用 GPO 将比特洛克恢复密钥存储在活动目录中
在组策略管理屏幕上,您需要右键单击所需的组织单位,然后选择链接存在 GPO 的选项。

在我们的示例中,我们将将名为 MY-GPO 的组策略链接到域的根目录。

应用 GPO 后,您需要等待 10 或 20 分钟。
在此期间,GPO 将复制到其他域控制器。
加密计算机后,验证 Bitlocker 恢复密钥是否存储在活动目录中。
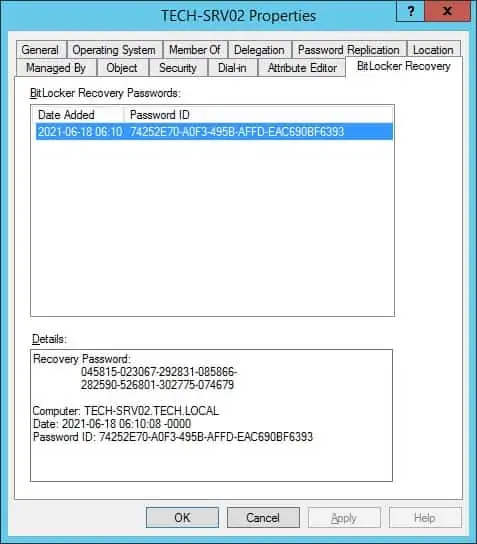
在我们的示例中,我们配置了要存储在活动目录中的 Bitlocker 恢复密钥。
