グループ ポリシーを構成して、Bitlocker 回復キーを Active Directory に格納する方法を学習しますか? このチュートリアルでは、GPO を使用して、Active Directory 内の Bitlocker 回復キーをバックアップする方法を説明します。
• Windows 2012 R2
• Windows 2016
• Windows 2019
• Windows 10
• Windows 7
機器リスト
次のセクションでは、このチュートリアルの作成に使用される機器の一覧を示します。
アマゾンアソシエイトとして、私は適格な購入から稼ぎます。
ウィンドウズ関連のチュートリアル:
このページでは、Windows に関連するチュートリアルの一覧にすばやくアクセスできます。
チュートリアル GPO - アクティブ ディレクトリにビットロッカーの回復キーを格納します。
ドメイン コントローラーで、昇格した Powershell コマンド ラインを起動します。

Active Directory スキーマに必要な属性が含まれるかどうかを確認します。
コマンド出力を次に示します。
RSAT 機能ツール-ビットロッカー-BdeAducExt という名前の機能をインストールします。
ドメイン コントローラで、グループ ポリシー管理ツールを開きます。

新しいグループ ポリシーを作成します。

新しいグループ ポリシーの名前を入力します。

この例では、新しい GPO の名前が MY-GPO です。
[グループ ポリシーの管理] 画面で、[グループ ポリシー オブジェクト] という名前のフォルダを展開します。
新しいグループ ポリシー オブジェクトを右クリックし、[編集] オプションを選択します。

グループ ポリシー エディタ画面で、[コンピューター] 構成フォルダを展開し、次の項目を見つけます。
Bitlocker ドライブ暗号化という名前のフォルダーにアクセスします。
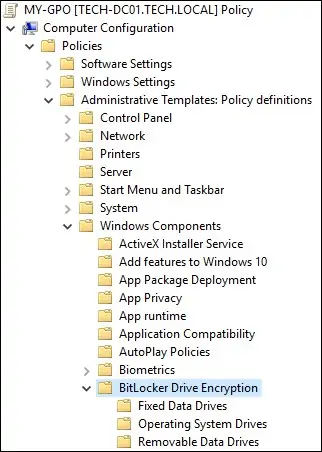
という名前の項目を有効にします。
[OK]ボタンをクリックします。
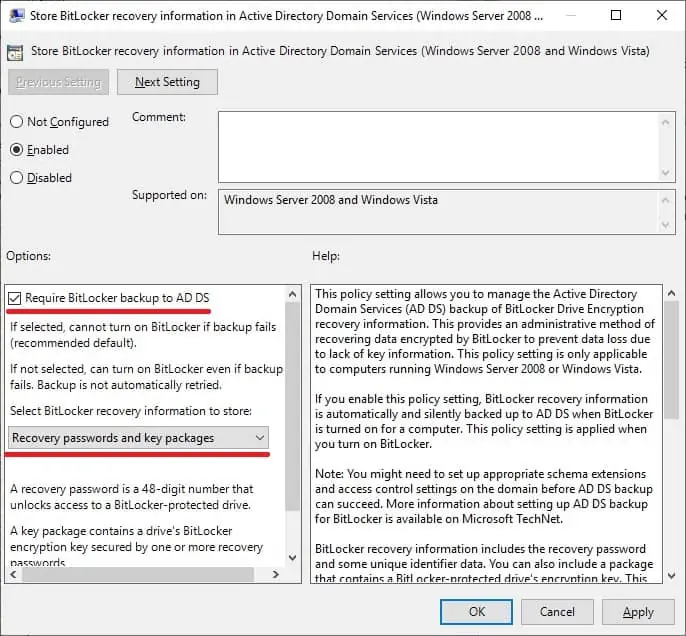
グループ ポリシー エディタ画面で、[コンピューター] 構成フォルダを展開し、次の項目を見つけます。
オペレーティング システム ドライブという名前のフォルダーにアクセスします。
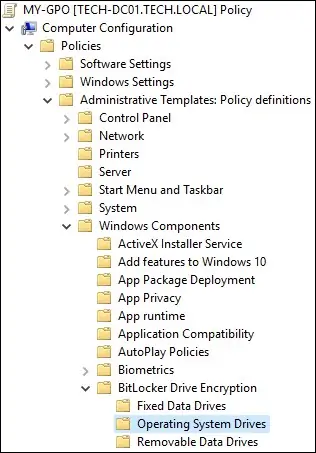
[名前の付いた項目を有効にする]: BitLocker で保護されたオペレーティング システム ドライブを回復する方法を選択します。
[OK]ボタンをクリックします。
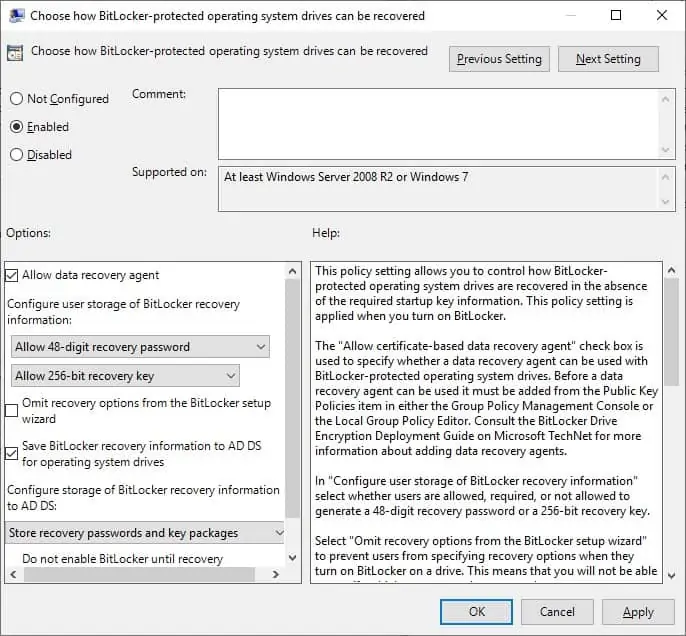
グループ ポリシー エディタ画面で、[コンピューター] 構成フォルダを展開し、次の項目を見つけます。
固定データ ドライブという名前のフォルダーにアクセスします。
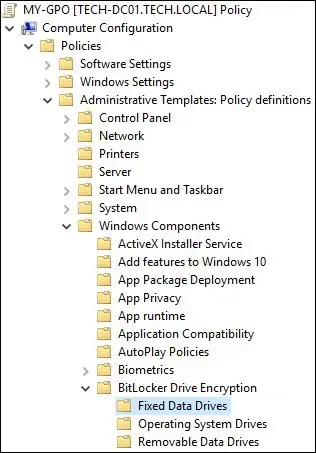
[名前の項目を有効にする]: BitLocker で保護された固定ドライブを回復する方法を選択します。
[OK]ボタンをクリックします。
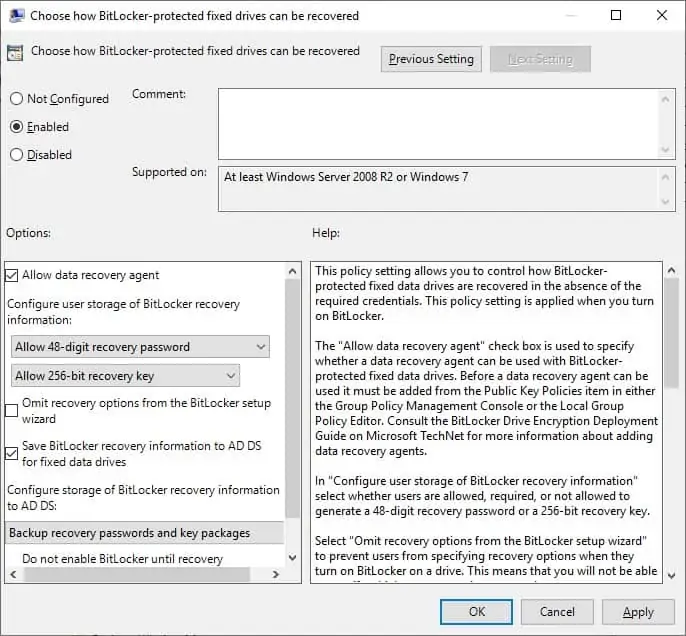
グループ ポリシー エディタ画面で、[コンピューター] 構成フォルダを展開し、次の項目を見つけます。
リムーバブル データ ドライブという名前のフォルダにアクセスします。
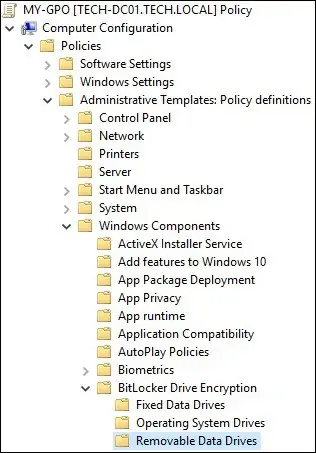
[名前の項目を有効にする]: BitLocker で保護されたリムーバブル ドライブを回復する方法を選択します。
[OK]ボタンをクリックします。
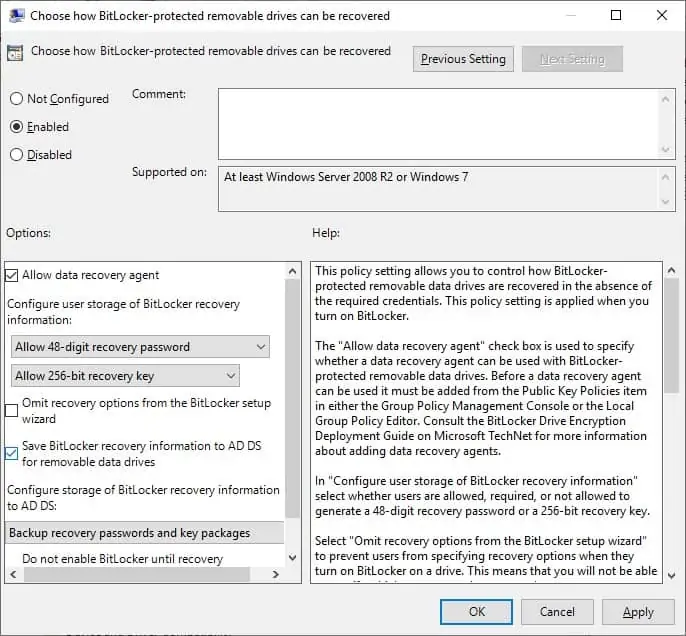
グループ ポリシー構成を保存するには、グループ ポリシー エディターを閉じる必要があります。
おめでとう! GPO の作成が完了しました。
チュートリアル - Gpo を適用して、Active Directory に Bitlocker 回復キーを格納する
[グループ ポリシーの管理] 画面で、目的の組織単位を右クリックし、存在する GPO をリンクするオプションを選択する必要があります。

この例では、MY-GPO という名前のグループ ポリシーをドメインのルートにリンクします。

GPO を適用した後、10 分または 20 分待つ必要があります。
この間、GPO は他のドメイン コントローラにレプリケートされます。
コンピュータを暗号化した後、Bitlocker の回復キーが Active Directory に格納されているかどうかを確認します。
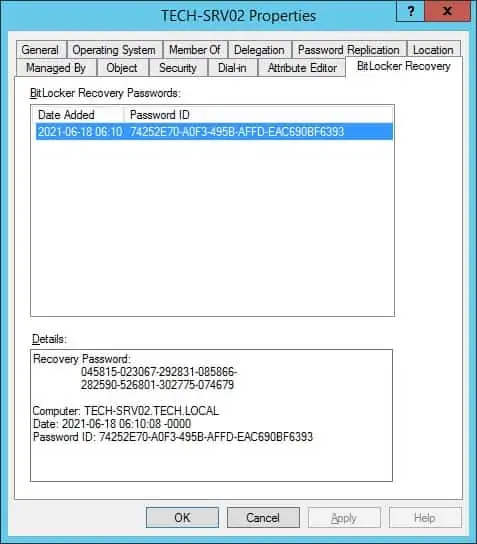
この例では、Bitlocker 回復キーを Active Directory に格納するように構成しました。
