Haluatko oppia asentamaan SSH-asiakkaan Windowsiin? Tässä opetusohjelmassa näytämme sinulle, miten OpenSSH-asiakas asennetaan Windows-tietokoneeseen.
• Windows 10
• Windows 2019
• Openssh
Laiteluettelo
Täältä löydät luettelon laitteista, joita käytetään tämän opetusohjelman luomiseen.
Tämä linkki näyttää myös tämän opetusohjelman luomiseen käytetyn ohjelmistoluettelon.
Windows - Aiheeseen liittyvä opetusohjelma:
Tällä sivulla tarjoamme nopean pääsyn luetteloon Windowsiin liittyvistä opetusohjelmista.
Opetusohjelma Windows - SSH-asiakkaan asentaminen
Avaa järjestelmänvalvojana Käynnistä-valikko ja käytä Asetukset-vaihtoehtoa.

Käytä Sovellukset-asetuksia.

Käytä valinnaisten ominaisuuksien näyttöä.
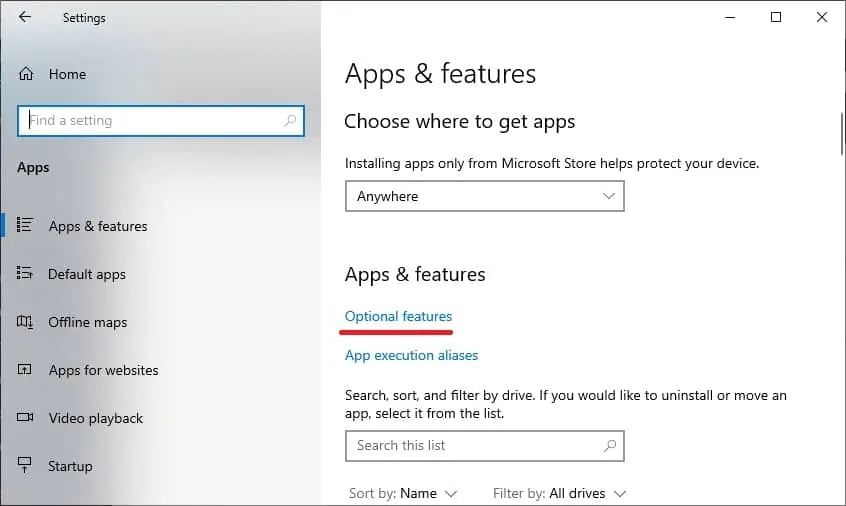
Valitse lisää ominaisuus -vaihtoehto.
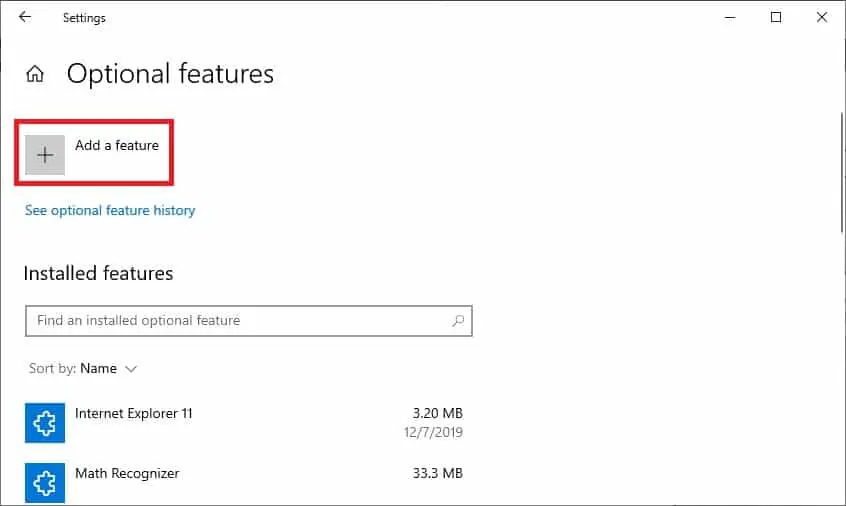
Valitse SSH-asiakaspaketti ja napsauta Asenna-painiketta.
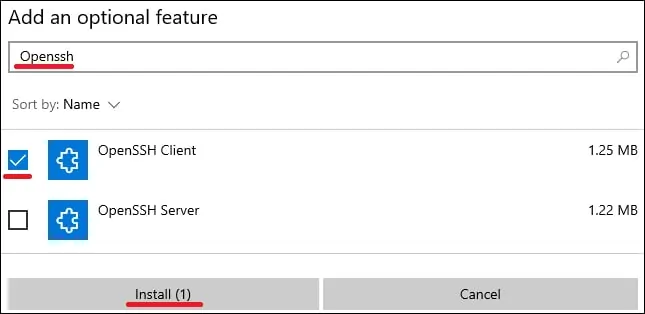
Odota, että Openssh-asiakasasennus on valmis.
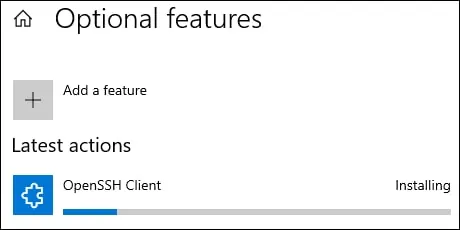
Onnittelen! Olet lopettanut SSH-asiakkaan asennuksen Windowsiin.
Opetusohjelma Powershell - SSH-asiakkaan asentaminen
Käynnistä järjestelmänvalvojana Powershell-komentorivin laajennettu versio.

Tarkista, onko SSH-asiakasohjelma jo asennettu.
Tässä on komentotulostin.
Voit halutessasi suodattaa Powershell-komennon tulosteen yksinkertaisemman version mukaan.
Tässä on komentotulostin.
Asenna OpenSSH-asiakas Powershellin avulla.
Tässä on komentotulostin.
Onnittelen! Olet lopettanut OpenSSH-asiakasasennuksen Windowsissa Powershellin avulla.
Opetusohjelma Windows - Etälaitteen käyttäminen SSH:n avulla
Käytä komentoriviä.

Käytä etälaitetta SSH-komennolla.
Esimerkissämme käytämme 192.168.0.200 käyttäjää nimeltä Gohan.
Onnistuneen kirjautumisen jälkeen voit käyttää komentoriviä.
Onnittelen! Voit käyttää SSH-laitteita Windowsin komentorivillä.
