Voulez-vous apprendre à utiliser la fonctionnalité de moniteur IPMI Zabbix? Dans ce tutoriel, nous allons vous montrer comment configurer Zabbix pour surveiller un hôte à l'aide du protocole IPMI.
• Version Zabbix: 3.4.12
• Ubuntu Linux version: 18
Liste de Matériel:
La section suivante présente la liste des équipements utilisés pour créer ce tutoriel Zabbix.
Tous les composants matériels répertoriés ci-dessus peuvent être trouvés sur le site Web d'Amazon.
Zabbix Playlist:
Sur cette page, nous proposons un accès rapide à une liste de vidéos liées à l'installation de Zabbix.
N'oubliez pas de vous abonner à notre chaîne youtube nommée FKIT.
Tutoriel Relatif à Zabbix:
Sur cette page, nous proposons un accès rapide à une liste de didacticiels relatifs à l’installation de Zabbix.
Didacticiel - Activer la Surveillance IPMI Zabbix
Tout d'abord, nous devons installer le package IPMITOOL pour permettre à Zabbix d'effectuer des vérifications IPMI.
Nous devons également prendre note de l'emplacement du programme IPMITOOL.
Utilisez la commande WHICH pour trouver l'emplacement du programme IPMITOOL.
# apt-get update
# apt-get install openipmi libopenipmi0 ipmitool
# which ipmitool
/usr/bin/ipmitool
Dans notre exemple, le programme IPMITOOL a été trouvé dans le répertoire: / usr / bin
Ensuite, nous devons modifier le fichier de configuration du serveur Zabbix et activer la fonctionnalité de moniteur IPMI.
Sur la console Linux, utilisez les commandes suivantes pour rechercher l'emplacement du fichier zabbix_server.conf.
Dans notre exemple, le fichier zabbix_server.conf se trouvait sous / usr / local / etc.
Après avoir trouvé, vous devez éditer le fichier zabbix_server.conf.
# updatedb
# locate zabbix_server.conf
# vi /usr/local/etc/zabbix_server.conf
Voici le fichier d'origine, avant notre configuration.
LogFile=/tmp/zabbix_server.log
DBHost=localhost
DBName=zabbix
DBUser=zabbix
DBPassword=kamisama321
Timeout=4
LogSlowQueries=3000
Ajoutez StartIPMIPollers = 5 à la fin du fichier de configuration.
Voici le nouveau fichier avec notre configuration.
LogFile=/tmp/zabbix_server.log
DBHost=localhost
DBName=zabbix
DBUser=zabbix
DBPassword=kamisama321
Timeout=4
LogSlowQueries=3000
StartIPMIPollers=5
Le serveur Zabbix a été configuré pour démarrer automatiquement les 5 processus de collecte des informations IPMI.
Maintenant, vous devez redémarrer le service Zabbix.
Si vous avez utilisé notre guide d'installation, vous pouvez redémarrer Zabbix à l'aide de la commande suivante:
# /etc/init.d/zabbix-server restart
Si le serveur Zabbix a été démarré avec succès, vous devriez voir un message similaire à celui-ci sur le fichier journal:
25217:20180924:114910.972 server #15 started [ipmi poller #1]
25218:20180924:114910.973 server #16 started [ipmi poller #2]
25219:20180924:114910.985 server #17 started [ipmi poller #3]
25220:20180924:114910.977 server #18 started [ipmi poller #4]
25221:20180924:114910.973 server #19 started [ipmi poller #5]
Dans notre exemple, le fichier journal du serveur Zabbix zabbix_server.log se trouve dans le répertoire / tmp.
Dans notre exemple, le serveur Zabbix a lancé 5 processus de collecte de données IPMI automatiquement.
Utilisez la commande suivante pour obtenir une liste des capteurs IPMI disponibles sur votre appareil.
# ipmitool -I lanplus -H 10.0.1.220 -U root -P calvin sensor
N'oubliez pas que vous devrez changer le nom d'utilisateur et le mot de passe pour refléter votre périphérique IPMI.
Dans notre exemple, le nom d'utilisateur root et le mot de passe de vannage sont le nom d'utilisateur et le mot de passe d'administration par défaut d'une interface Dell iDRAC.
Le système doit présenter la liste des capteurs IPMI disponibles.
Temp | na | | na | na | na | na | 85.000 | 90.000 | na
Temp | na | | na | na | na | na | 85.000 | 90.000 | na
Temp | na | | na | na | 3.000 | 8.000 | 42.000 | 47.000 | na
Temp | na | | na | na | 3.000 | 8.000 | 42.000 | 47.000 | na
Ambient Temp | 27.000 | degrees C | ok | na | 3.000 | 8.000 | 42.000 | 47.000 | na
Planar Temp | na | | na | na | 3.000 | 8.000 | 90.000 | 95.000 | na
CMOS Battery | 0x0 | discrete | 0x0080| na | na | na | na | na | na
ROMB Battery | na | discrete | na | na | na | na | na | na | na
VCORE PG | 0x0 | discrete | 0x0180| na | na | na | na | na | na
VCORE PG | 0x0 | discrete | 0x0180| na | na | na | na | na | na
0.75 VTT PG | 0x0 | discrete | 0x0180| na | na | na | na | na | na
0.75 VTT PG | 0x0 | discrete | 0x0180| na | na | na | na | na | na
CPU VTT PG | 0x0 | discrete | 0x0180| na | na | na | na | na | na
1.5V PG | 0x0 | discrete | 0x0180| na | na | na | na | na | na
1.8V PG | 0x0 | discrete | 0x0180| na | na | na | na | na | na
5V PG | 0x0 | discrete | 0x0180| na | na | na | na | na | na
MEM CPU2 FAIL | 0x0 | discrete | 0x0180| na | na | na | na | na | na
5V Riser1 PG | 0x0 | discrete | 0x0180| na | na | na | na | na | na
MEM CPU1 FAIL | 0x0 | discrete | 0x0180| na | na | na | na | na | na
VTT CPU2 FAIL | 0x0 | discrete | 0x0180| na | na | na | na | na | na
VTT CPU1 FAIL | 0x0 | discrete | 0x0180| na | na | na | na | na | na
0.9V PG | 0x0 | discrete | 0x0180| na | na | na | na | na | na
CPU2 1.8 PLL PG | 0x0 | discrete | 0x0180| na | na | na | na | na | na
CPU1 1.8 PLL PG | 0x0 | discrete | 0x0180| na | na | na | na | na | na
1.1 FAIL | 0x0 | discrete | 0x0180| na | na | na | na | na | na
1.0 LOM FAIL | 0x0 | discrete | 0x0180| na | na | na | na | na | na
1.0 AUX FAIL | 0x0 | discrete | 0x0180| na | na | na | na | na | na
FAN MOD 1A RPM | 6360.000 | RPM | ok | na | 2640.000 | na | na | na | na
FAN MOD 1B RPM | 4560.000 | RPM | ok | na | 1920.000 | na | na | na | na
FAN MOD 2A RPM | 6480.000 | RPM | ok | na | 2640.000 | na | na | na | na
FAN MOD 2B RPM | 4440.000 | RPM | ok | na | 1920.000 | na | na | na | na
FAN MOD 3A RPM | 6360.000 | RPM | ok | na | 2640.000 | na | na | na | na
FAN MOD 3B RPM | 4560.000 | RPM | ok | na | 1920.000 | na | na | na | na
FAN MOD 4A RPM | 6480.000 | RPM | ok | na | 2640.000 | na | na | na | na
FAN MOD 4B RPM | 4440.000 | RPM | ok | na | 1920.000 | na | na | na | na
FAN MOD 5A RPM | na | | na | na | 2640.000 | na | na | na | na
FAN MOD 5B RPM | na | | na | na | 1920.000 | na | na | na | na
FAN MOD 6A RPM | na | | na | na | 2640.000 | na | na | na | na
FAN MOD 6B RPM | na | | na | na | 1920.000 | na | na | na | na
Presence | 0x0 | discrete | 0x0180| na | na | na | na | na | na
Presence | 0x0 | discrete | 0x0180| na | na | na | na | na | na
Heatsink Pres | 0x0 | discrete | 0x0180| na | na | na | na | na | na
Presence | 0x0 | discrete | 0x0280| na | na | na | na | na | na
Presence | 0x0 | discrete | 0x0280| na | na | na | na | na | na
Presence | 0x0 | discrete | 0x0180| na | na | na | na | na | na
Toutes nos félicitations! vous avez activé la fonctionnalité requise pour surveiller IPMI sur Zabbix.
Vous pouvez maintenant utiliser le tableau de bord du serveur Zabbix pour surveiller les périphériques IPMI.
Tutoriel - Moniteur Zabbix IPMI
Maintenant, nous devons accéder au tableau de bord du serveur Zabbix et ajouter le périphérique IPMI en tant qu'hôte.
Ouvrez votre navigateur et entrez l'adresse IP de votre serveur Web plus / zabbix.
Dans notre exemple, l'URL suivante a été saisie dans le navigateur:
• http://35.162.85.57/zabbix
Sur l'écran de connexion, utilisez le nom d'utilisateur et le mot de passe par défaut.
• Nom d'utilisateur par défaut: Admin
• Mot de passe par défaut: zabbix

Après une connexion réussie, vous serez envoyé sur le tableau de bord Zabbix.

Sur l'écran du tableau de bord, accédez au menu Configuration et sélectionnez l'option Hôte.

En haut à droite de l'écran, cliquez sur le bouton Créer un hôte.
Sur l'écran de configuration de l'hôte, vous devrez entrer les informations suivantes:
• Nom d'hôte - Entrez un nom d'hôte à surveiller.
• Nom d'hôte visible - Répétez le nom d'hôte.
• Nouveau groupe - Entrez un nom pour identifier un groupe de périphériques similaires.
• Interfaces d'agent - Cliquez sur l'option Supprimer.
• Interfaces IPMI - Entrez l'adresse IP du nom d'hôte.
Voici l'image originale, avant notre configuration.

Voici la nouvelle image avec notre configuration.
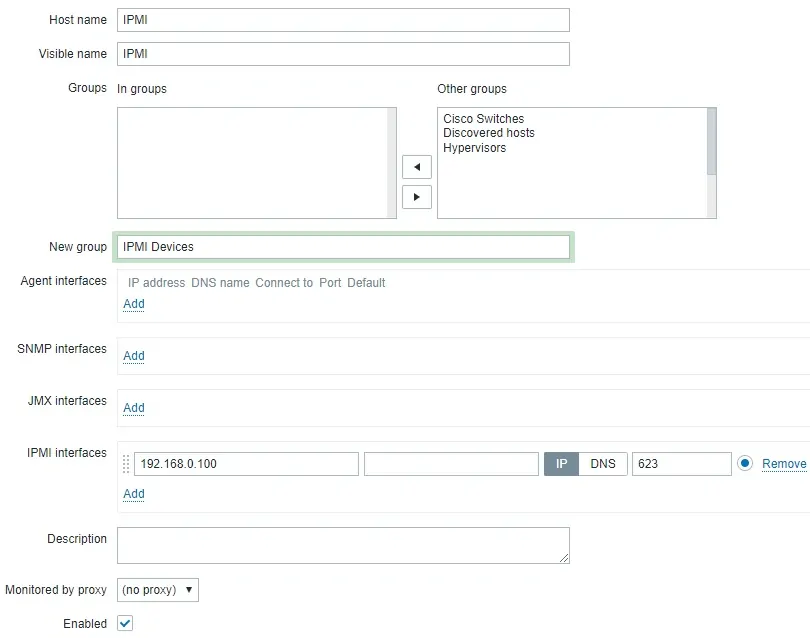
Cliquez sur le bouton Ajouter pour inclure cet hôte dans la base de données Zabbix.
Sur l'écran du tableau de bord, accédez au menu Configuration et sélectionnez l'option Hôte.

Recherchez et cliquez sur le nom d'hôte que vous avez créé auparavant.
Dans notre exemple, nous avons sélectionné le nom d’hôte: IPMI
Dans l'écran des propriétés de l'hôte, accédez à l'onglet Applications.
En haut à droite de l’écran, cliquez sur le bouton Créer une application.
Dans l'écran Applications hôte, créez une nouvelle application nommée IPMI.
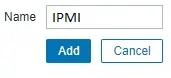
Une fois la création de l'application terminée, accédez à l'onglet Items.
En haut à droite de l’écran, cliquez sur le bouton Créer un élément.
Dans l'écran de création d'élément, vous devez configurer les éléments suivants:
• Nom: entrez une identification pour l'élément de surveillance IPMI.
• Type: Agent IPMI
• Clé: créer une clé d'identification personnalisée
• Capteur IPMI: entrez le nom d’un capteur IPMI disponible sur votre appareil.
• Type d'information: Numérique (Flottant)
• Unités: C
• Intervalle de mise à jour: 60 secondes
• Afficher la valeur: tel quel
• Application: IPMI
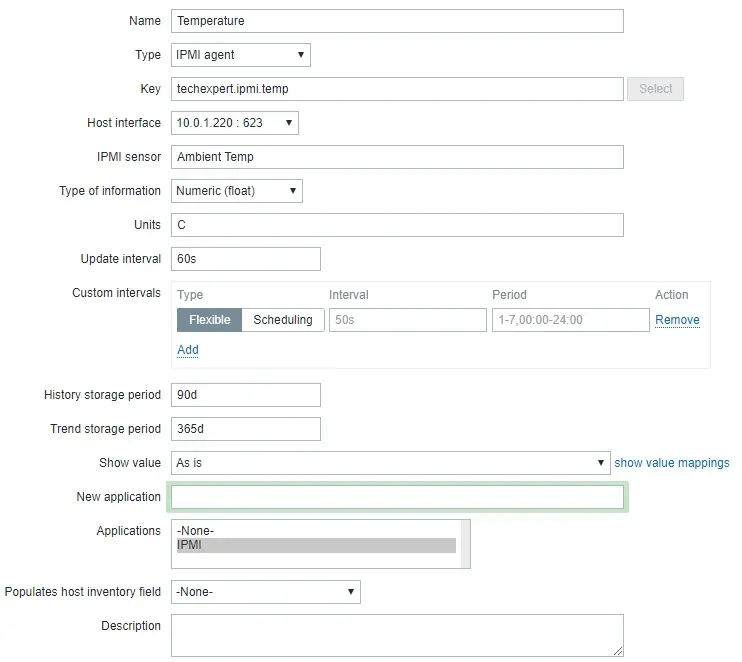
Cliquez sur le bouton Ajouter et terminez la création de l'article.
Attends 5 minutes.
Pour tester votre configuration, accédez au menu Surveillance et cliquez sur l'option Dernières données.

Utilisez la configuration du filtre pour sélectionner le nom d'hôte souhaité.
Dans notre exemple, nous avons sélectionné le nom d’hôte IPMI
Cliquez sur le bouton Appliquer.
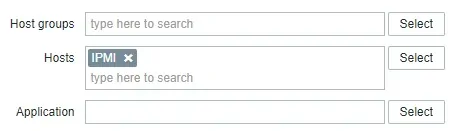
Vous devriez pouvoir voir les résultats de votre surveillance IPMI à l'aide de Zabbix.
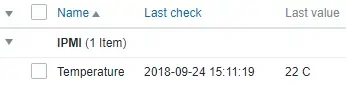
Toutes nos félicitations! Vous avez configuré le serveur Zabbix pour surveiller un hôte à l'aide d'IPMI.
