Souhaitez-vous apprendre à utiliser une stratégie de groupe pour configurer le mode contraint Powershell sous Windows ? Dans ce didacticiel, nous allons vous montrer comment créer une stratégie de groupe pour activer le mode contraint Powershell.
• Windows 2012 R2
• Windows 2016
• Windows 2019
• Fenêtres 2022
• Windows 10
• Windows 11
Liste des équipements
Ici, vous pouvez trouver la liste des équipements utilisés pour créer ce tutoriel.
Ce lien affichera également la liste logicielle utilisée pour créer ce tutoriel.
Tutoriel lié à Windows:
Sur cette page, nous offrons un accès rapide à une liste de tutoriels liés à Windows.
Didacticiel GPO - Mode contraint Powershell
Sur le contrôleur de domaine, ouvrez l’outil de gestion des stratégies de groupe.

Créez une stratégie de groupe.

Entrez un nom pour la nouvelle stratégie de groupe.

Dans notre exemple, le nouveau GPO a été nommé : MY-GPO.
Dans l’écran Gestion des stratégies de groupe, développez le dossier nommé Objets de stratégie de groupe.
Cliquez avec le bouton droit sur votre nouvel objet stratégie de groupe et sélectionnez l’option Modifier.

Dans l’écran de l’éditeur de stratégies de groupe, développez le dossier de configuration de l’ordinateur et recherchez l’élément suivant.
Créez une variable d’environnement.

Effectuez la configuration suivante.
Cliquez sur le bouton OK.
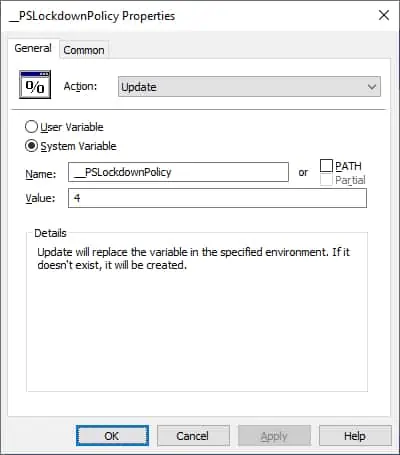
Pour enregistrer la configuration de stratégie de groupe, vous devez fermer l’éditeur de stratégie de groupe.
félicitations! Vous avez terminé la création de GPO.
Didacticiel GPO - Mode contraint Powershell
Dans l’écran Gestion des stratégies de groupe, vous devez cliquer avec le bouton droit sur l’unité organisationnelle souhaitée et sélectionner l’option pour lier un objet de stratégie de stratégie existant.

Dans notre exemple, nous allons lier la stratégie de groupe nommée MY-GPO à la racine du domaine.

Après l’application de l’objet, vous devez attendre 10 ou 20 minutes.
Pendant ce temps, le GPO sera répliqué à d’autres contrôleurs de domaine.
Sur un ordinateur distant, démarrez une ligne de commande Powershell.

Vérifiez si la variable d’environnement a été créée.
Voici la sortie de commande attendue.
Vérifiez si le mode contraint Powershell a été activé.
Voici la sortie de commande attendue.
Dans notre exemple, nous avons configuré le mode contraint Powershell à l’aide d’un objet de stratégie de groupe.
