Souhaitez-vous apprendre à faire une installation Icinga2 sur Ubuntu Linux? Dans ce tutoriel, nous allons vous montrer comment installer, configurer et accéder à Icinga2 sur un ordinateur fonctionnant sous Ubuntu Linux.
Version Ubuntu : 18
Version Ubuntu : 19
Liste matérielle:
La section suivante présente la liste de l’équipement utilisé pour créer ce tutoriel Icinga2.
Chaque pièce de matériel énuméréci ci-dessus peut être trouvée sur le site Amazon.
Icinga2 Tutorial connexes:
Sur cette page, nous offrons un accès rapide à une liste de tutoriels liés à l’installation Icinga2.
Tutorial Icinga2 - Installation sur Ubuntu Linux
Install the required packages.
Téléchargez et installez la clé de dépôt Icinga2.
Utilisez la commande suivante pour découvrir votre nom de code Linux Ubuntu.
Dans notre exemple, le code linux Ubuntu est DISCO.
Ajoutez le référentiel oficial Icinga2 à votre base de données APT.
Mettez à jour votre base de données APT et installez le package Icinga2.
Installez les plugins de surveillance standard du Icinga2.
Liste Icinga2 caractéristiques instaled.
Activez le service Icinga2 pour démarrer automatiquement pendant le temps de démarrage.
félicitations! Vous avez terminé l’installation Icinga2.
Tutorial Icinga2 - MySQL Installation
Installez le paquet icinga2-ido-mysql.
Cela permettra au serveur Icinga2 de stocker la configuration dans Mysql.
Activez la fonction ido-mysql de la Icinga 2.
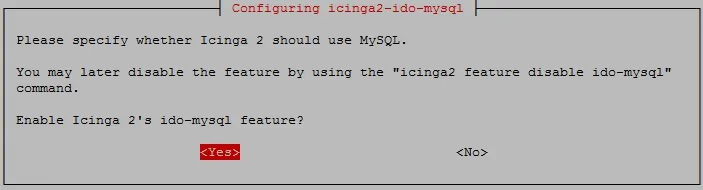
Configurer la base de données pour icinga2-ido-mysql avec dbconfig-common? non.
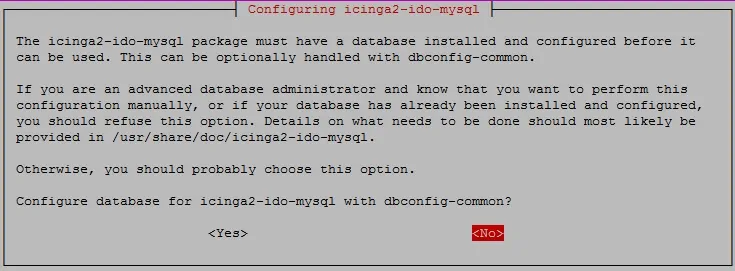
Activez la fonction ido-mysql.
Redémarrer Icinga2
Installez le service de base de données MySQL.
Accédez au serveur de base de données MySQL.
Définir un mot de passe pour l’utilisateur racine MySQL.
Dans notre exemple, nous avons mis le mot de passe racine kamisama123.
Créez une base de données nommée icinga2.
Créez un utilisateur mysql nommé icinga2.
Donnez à l’utilisateur MySQL nommé icinga2 permission sur la base de données nommée icinga2.
Importer le modèle de base de données Icinga2 à l’intérieur de MySQL.
Le système demandera le mot de passe de l’utilisateur icinga2 MysQL pour importer le modèle.
Modifier le fichier de configuration ido-mysql.conf pour activer la communication avec le service MySQL.
Voici notre configuration.
Redémarrer Icinga2
Vous avez terminé l’installation de la base de données.
Vous avez importé les modèles de base de données Icinga2 dans le serveur MySQL.
Tutorial - Installation de l’interface Web Icinga2
Ensuite, nous devons installer le serveur web Apache et tous les logiciels requis.
Sur la console Linux, utilisez les commandes suivantes pour installer les paquets requis.
Localisez le fichier de configuration PHP sur votre système.
Modifiez le fichier de configuration PHP et configurez le fuseau horaire correct.
Gardez à l’esprit que votre version PHP et l’emplacement du fichier peuvent ne pas être les mêmes de la mienne.
À titre d’exemple, notre fuseau horaire a été fixé à l’Amérique / Sao_Paulo.
Redémarrez le service Apache.
Accédez au serveur de base de données MySQL.
Créez une base de données nommée icingaweb_db.
Créez un utilisateur mysql nommé icingaweb_db.
Donnez à l’utilisateur MySQL nommé icingaweb_db autorisation sur la base de données nommée icingaweb_db.
Installez le package d’interface web Icinga nommé icingaweb2.
Redémarrez le service Apache.
Générer le jeton d’installation Icinga.
Ouvrez votre navigateur et entrez l’adresse IP de votre serveur web plus /icingaweb2.
Dans notre exemple, l’URL suivante a été saisie dans le navigateur :
http://192.168.15.10/icingaweb2
L’interface d’installation web Icinga2 doit être présentée.
Entrez le jeton de configuration Web2 de Icinga.
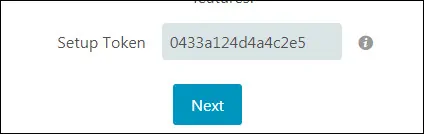
Sur l’écran des modules Web Icinga, cliquez sur le bouton Suivant.
Sur l’écran des exigences Web Icinga, cliquez sur le bouton Suivant.

Sélectionnez l’option Base de données et cliquez sur le bouton Suivant.

Sur l’écran de ressources de base de données Icinga, effectuez la configuration suivante :
Nom des ressources - icingaweb_db
Type de base de données - MYSQL
Animateur - localhost
Port - 3306
Nom de la base de données - icingaweb_db
Nom d’utilisateur - icingaweb_db
Mot de passe - kamisama123
Cliquez sur le bouton Suivant.
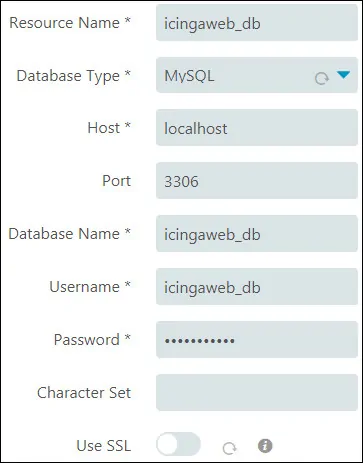
Sur cet écran, entrez la connexion racine MySQL pour importer le modèle de base de données Icingaweb2.
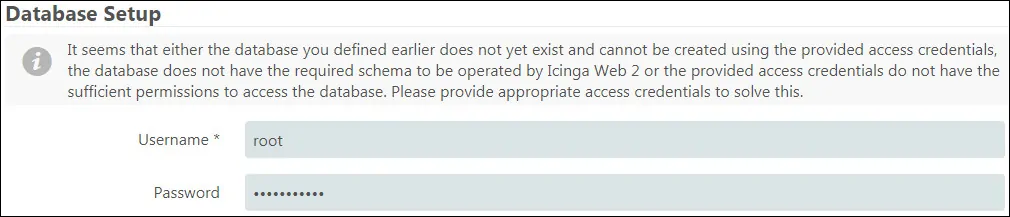
Définir le nom Backend icingaweb2 et cliquez sur le bouton Suivant.
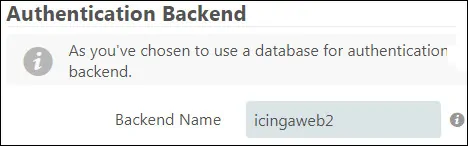
Définir un compte administratif pour accéder à l’interface web Icinga.
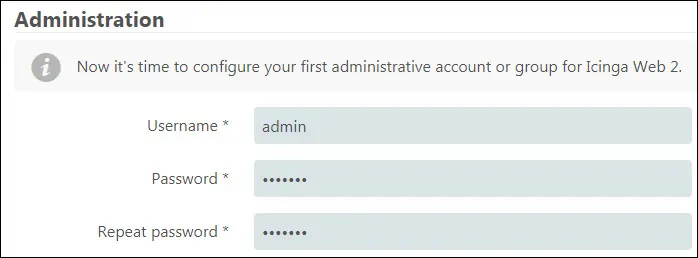
Écran de configuration d’application, effectuez la configuration folowing :
Afficher Stacktraces - Activé
Afficher les messages d’état d’application - Activé
Type de stockage de préférence utilisateur - Base de données
Type d’enregistrement - Syslog
Niveau d’enregistrement - Erreur
Préfixe d’application - icingaweb2
Installation - Utilisateur
Cliquez sur le bouton Suivant.
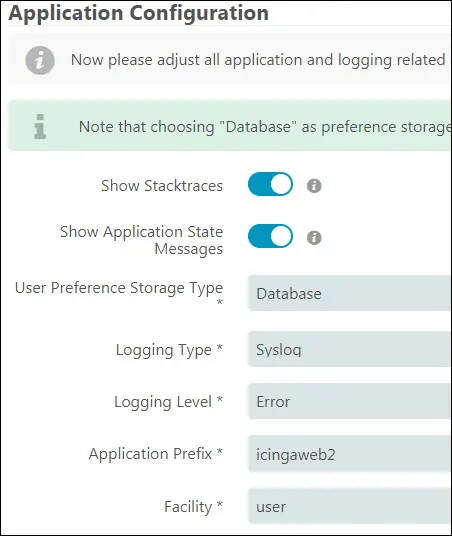
Sur l’écran récapitulatif de l’installation Icinga, cliquez sur le bouton Suivant.
Sur l’écran Bienvenue, cliquez sur le bouton Suivant.
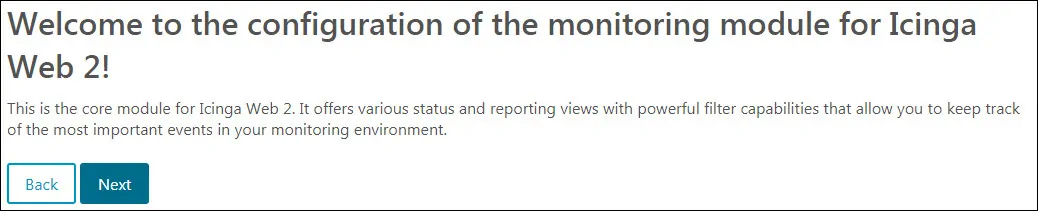
Sur l’écran de surveillance backend, effectuer la configuration suivante:
Nom de backend - icinga
Type Backend - IDO
Cliquez sur le bouton Suivant.
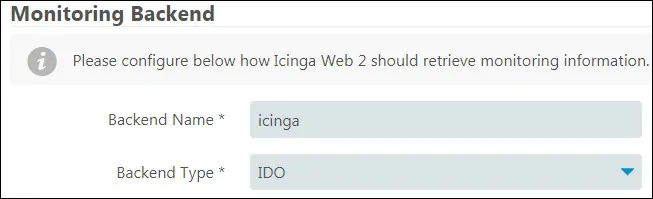
Sur l’écran de ressources IDO de surveillance, effectuez la configuration suivante :
Nom des ressources - icinga_ido
Type de base de données - MYSQL
Animateur - localhost
Port - 3306
Nom de la base de données - icinga2
Nom d’utilisateur - icinga2
Mot de passe - kamisama123
Cliquez sur le bouton Suivant.
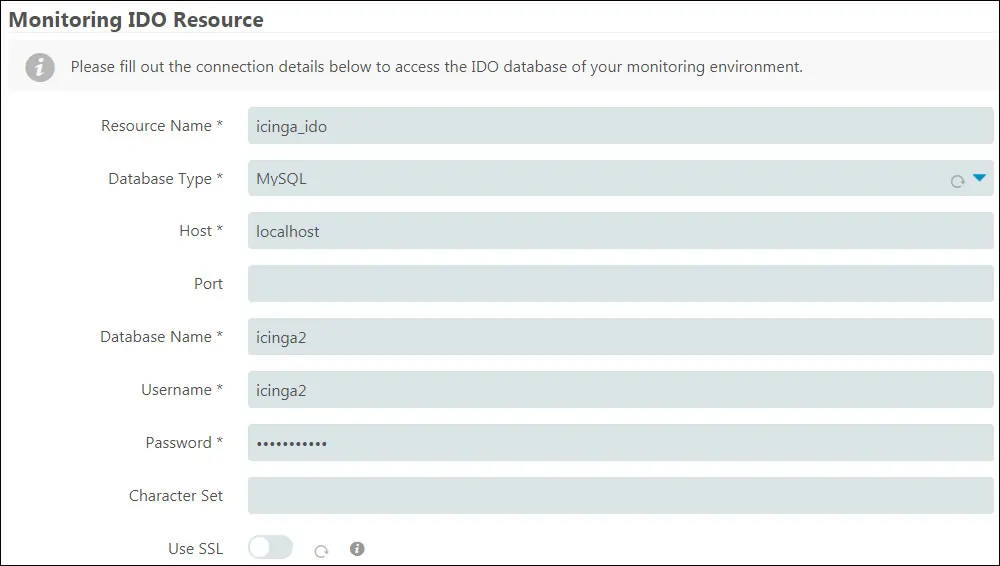
Sur l’écran de transport de commandement, effectuez la configuration suivante :
Nom du transport - icinga2
Type de transport - Fichier Comand local
Fichier Comand - /var/run/icinga2/cmd/icinga2.cmd
Cliquez sur le bouton Suivant.
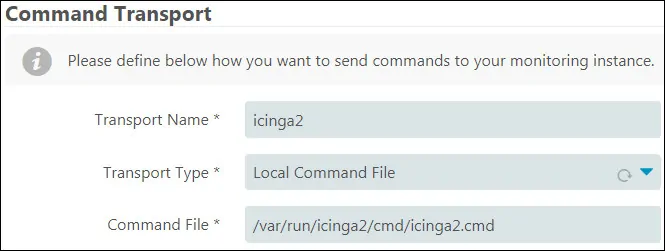
Sur l’écran de sécurité de surveillance, effectuez la configuration suivante :
Variables personnalisées protégées - 'pw', 'pass',communauté
Cliquez sur le bouton Suivant.
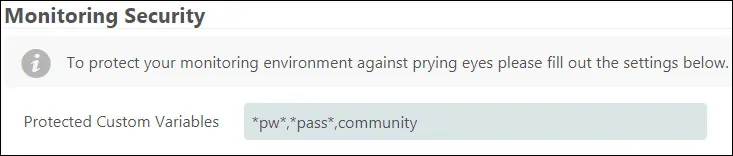
Sur le dernier écran, cliquez sur le bouton Finish et attendez la fin de l’installation Icinga2.
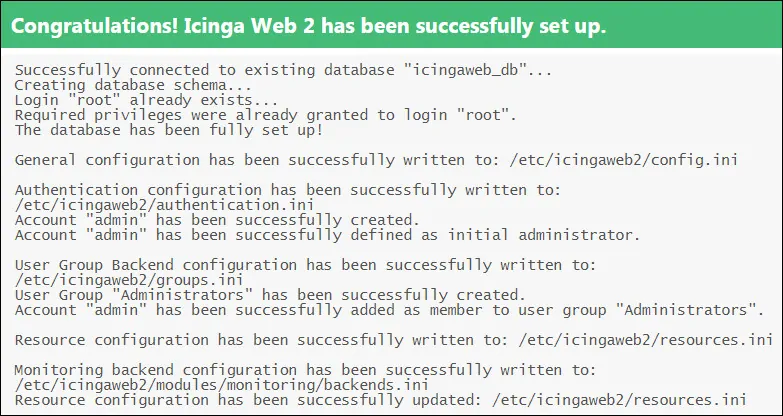
Après avoir terminé l’installation cliquez sur l’option: Connectez-vous à Icinga Web 2.
Enfin, vous serez présenté avec l’écran de connexion Icinga2.
Nom d’utilisateur par défaut Iicnga2 : Vous avez
- Givragea2 mot de passe par défaut: Vous avez mis avant
L’interface de connexion Icinga2 doit être affichée.

Après une connexion réussie, vous serez envoyé au tableau de bord Icinga2.

Félicitations, vous avez installé l’interface web Icinga2 sur Ubuntu Linux.
