Voulez-vous apprendre comment faire une configuration initiale WAP4410N? Dans ce tutoriel, nous allons vous montrer comment faire la configuration initiale de l'adresse IP sur un point d'accès Cisco WAP4410N.
Liste de Matériel:
La section suivante présente la liste des équipements utilisés pour créer ce didacticiel Ubuntu Linux.
Chaque pièce de matériel ci-dessus peut être trouvée sur le site Web d'Amazon.
WAP4410N Playlist:
Sur cette page, nous vous proposons d'accéder rapidement à une liste de vidéos liées à Cisco Access Point.
N'oubliez pas de vous abonner à notre chaîne YouTube FKIT.
Tutoriel connexe WAP4410N:
Sur cette page, nous vous proposons d'accéder rapidement à une liste de tutoriels autour de WAP4410N.
Didacticiel - Configuration initiale de Cisco WAP4410N
Connectez votre ordinateur au point d'accès Cisco WAP4410N à l'aide d'un câble croisé et configurez l'adresse réseau suivante sur votre ordinateur:
• IP - 192.168.1.10
• MASQUE - 255.255.255.0

Allumez le WAP4410N et attendez 1 minute.
Appuyez sur le bouton de réinitialisation situé à l'arrière de votre équipement pendant 15 secondes.
Maintenant, il est temps de tester la connectivité entre le point d'accès et votre bureau.
Ouvrez une invite DOS et essayez d'exécuter la commande ping sur l'adresse IP par défaut de l'équipement WAP4410N: 192.168.1.245
C:\> ping 192.168.1.245
Disparando 192.168.1.245 com 32 bytes de dados:
Resposta de 192.168.1.245: bytes=32 tempo=5ms TTL=255
Resposta de 192.168.1.245: bytes=32 tempo=5ms TTL=255
Comme notre prochaine étape, nous devons accéder à l'interface Web WAP4410N.
Ouvrez votre navigateur et entrez l'adresse IP du WAP4410N.
Sur l'écran de connexion, utilisez le nom d'utilisateur par défaut et le mot de passe par défaut.
• Adresse IP par défaut: 192.168.1.245
• Nom d'utilisateur par défaut: admin
• Mot de passe par défaut: admin
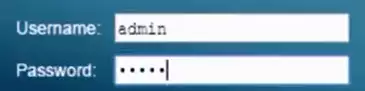
Après une connexion réussie, vous serez envoyé au tableau de bord WAP4410N.
Le système vous demandera de changer le mot de passe administrateur immédiatement.
Dans l'interface Web, accédez au menu Sans fil et sélectionnez l'option Paramètres de base.
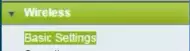
Changez le nom de votre réseau sans fil.
Sélectionnez le mode réseau sans fil: B / G / N
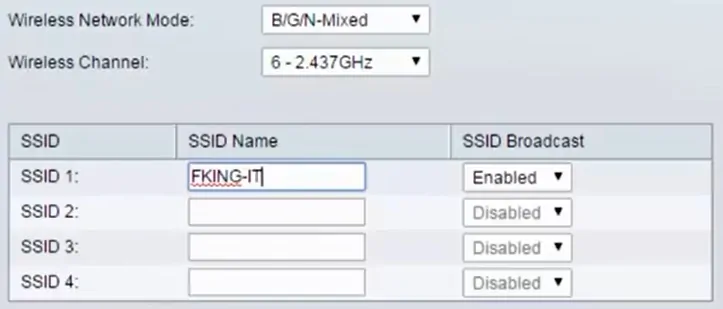
Dans l'interface Web, accédez au menu Sans fil et sélectionnez l'option Sécurité.
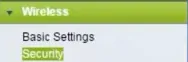
Sélectionnez le nom de votre réseau sans fil.
Sélectionnez le mode WPA2-Personal Security.
Configurez le mot de passe sans fil souhaité et enregistrez votre configuration.
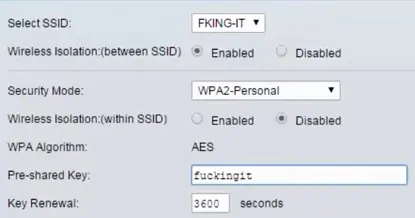
Si vous devez changer l'adresse IP de l'appareil.
Accédez au menu Configuration et sélectionnez l'option Configuration de base.
Changez l'adresse IP du DHCP en Statique et configurez l'adresse IP désirée.
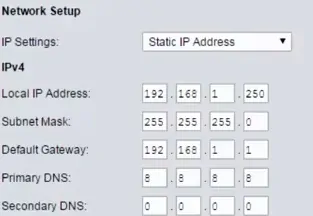
N'oubliez pas de sauvegarder votre configuration.
Félicitations, vous avez installé le point d'accès Cisco WAP4410N.
