Voulez-vous savoir comment effectuer une installation de surveillance réseau Cacti Windows? Dans ce tutoriel, nous allons vous montrer comment installer SNMP sur Windows et comment configurer Cacti pour surveiller un ordinateur exécutant Windows à l'aide de Cacti.
• Windows 2012 R2
• Windows 2008 R2
Qu'est-ce que les Cacti?
Cacti est une plate-forme open source de surveillance des données entièrement basée sur PHP.
Sur l'interface Web, les utilisateurs peuvent utiliser Cacti comme interface pour RRDtool, créer des graphiques et les renseigner avec des données stockées dans MySQL.
Cacti prend également en charge le protocole SNMP permettant aux utilisateurs de créer des graphiques afin de surveiller le réseau.
Cacti Playlist:
Sur cette page, nous offrons un accès rapide à une liste de vidéos sur l'installation de Cacti.
N'oubliez pas de vous abonner à notre chaîne youtube nommée FKIT.
Cacti Tutorial:
Sur cette page, nous offrons un accès rapide à une liste de tutoriels Cacti.
Didacticiel - Activer le Serveur SNMP 2012
Tout d'abord, nous allons installer et configurer le service SNMP sur un ordinateur exécutant Windows 21012.
Ouvrez l'application du gestionnaire de serveur.
Accédez au menu Gérer et cliquez sur Ajouter des rôles et des fonctionnalités.

Accédez à l'écran des fonctionnalités, sélectionnez l'option de service SNMP et terminez l'installation.

Sur l'écran suivant, cliquez sur le bouton Ajouter des fonctionnalités.

La fonctionnalité SNMP était installée sur votre ordinateur, mais nous devons toujours configurer le service SNMP.
Ouvrez l'écran de gestion du service Windows et accédez aux propriétés du service SNMP.

Accédez à l'onglet Agent, sélectionnez toutes les options et entrez les informations de contact du périphérique.

Accédez à l'onglet Sécurité et sélectionnez l'option Accepter les paquets SNMP de tout hôte.

Vous devez créer une communauté SNMP en lecture seule.

Voici un résumé de notre exemple de configuration:
La communauté GokuBlack a une autorisation en lecture seule sur le serveur Windows.
La personne de contact responsable de cet ordinateur Windows a été configurée en tant que Zamasu.
L'emplacement de l'équipement a été configuré en tant que salle informatique de l'univers 10.
Vous avez correctement installé le service Windows SNMP.
Vous avez correctement configuré le service Windows SNMP.
Pour tester votre configuration SNMP, utilisez les commandes suivantes sur un ordinateur exécutant Ubuntu Linux.
# apt-get install snmp
# snmpwalk -v2c -c GokuBlack 34.210.148.86
Voici un petit échantillon de la sortie SNMPWALK.
iso.3.6.1.2.1.1.1.0 = STRING: "Hardware: Intel64 - Software: Windows Version 6.3
iso.3.6.1.2.1.1.2.0 = OID: iso.3.6.1.4.1.311.1.1.3.1.3
iso.3.6.1.2.1.1.3.0 = Timeticks: (614928) 1:42:29.28
iso.3.6.1.2.1.1.4.0 = STRING: "Zamasu <zamasu@dbsuper.com>"
iso.3.6.1.2.1.1.5.0 = STRING: "TECH-DC01.TECH.LOCAL"
iso.3.6.1.2.1.1.6.0 = STRING: "Universe10 - IT Room"
Toutes nos félicitations! vous avez installé le service SNMP sur un ordinateur exécutant Windows.
Le pare-feu Windows doit accepter les paquets réseau sur le port UDP: 161
Tutorial - Cacti Monitor Windows en Utilisant SNMP
Nous devons maintenant accéder au tableau de bord du serveur Cacti et ajouter l’ordinateur Windows en tant que périphérique.
Ouvrez votre navigateur et entrez l'adresse IP de votre serveur Web plus / cacti.
Dans notre exemple, l'URL suivante a été entrée dans le navigateur:
• http://35.162.85.57/cacti
Sur l'écran de connexion, utilisez le nom d'utilisateur et le mot de passe par défaut.
• Nom d'utilisateur par défaut: admin
• Mot de passe par défaut: admin

Après une connexion réussie, vous serez envoyé au tableau de bord Cacti.

Sur l'écran du tableau de bord Cacti, accédez au menu Gestion et sélectionnez l'option Périphériques.
Cliquez sur le signe plus en haut à droite de l'écran pour ajouter un nouveau périphérique.
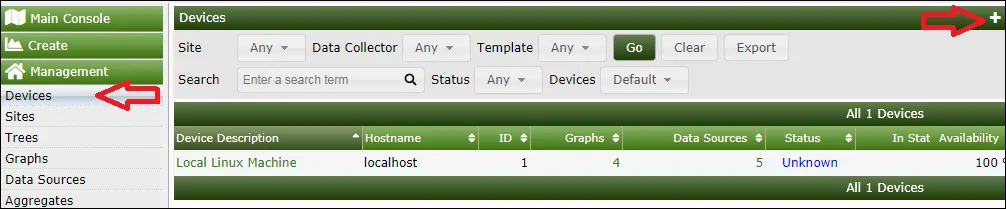
Effectuez la configuration suivante et cliquez sur le bouton Créer.
• Description - Entrez une description.
• Nom d'hôte - Entrez l'adresse IP de votre serveur Windows.
• Modèle de périphérique - Windows
• Version SNMP - 2
• Communauté SNMP - Entrez votre communauté SNMP
• Détection de périphérique arrêté - Durée de disponibilité SNMP
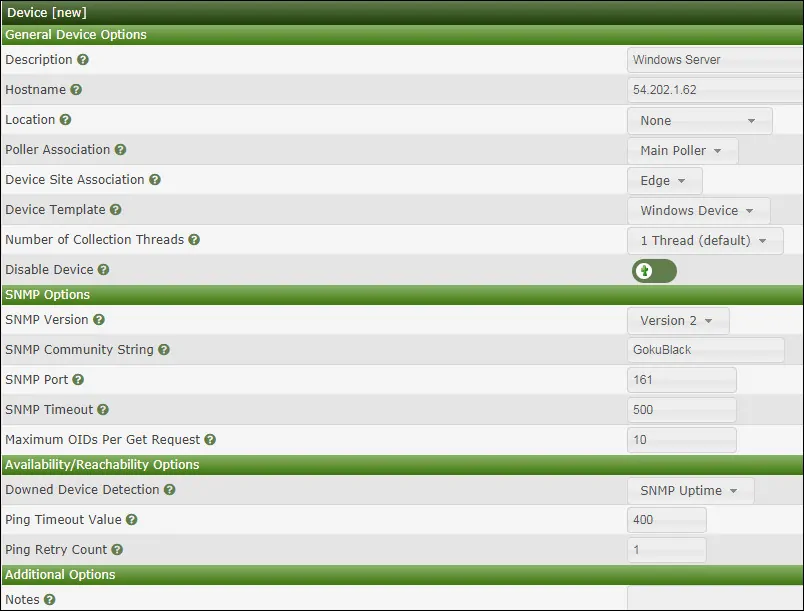
Après avoir cliqué sur le bouton Créer, le haut de la page affiche le résultat d'un test de communication SNMP.
En haut de l'écran, cliquez sur l'option suivante: Créer des graphiques pour ce périphérique

Sélectionnez le modèle qui répond à vos besoins en matière de surveillance du réseau.
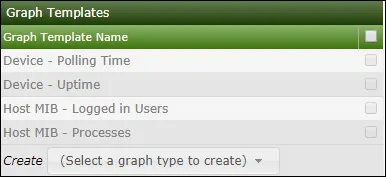
Sélectionnez les partitions de disque souhaitées.

Sélectionnez les interfaces réseau souhaitées.
Important! Dans la partie inférieure droite de l'écran, sélectionnez l'option intitulée: Bits d'entrée / de sortie (64 bits).
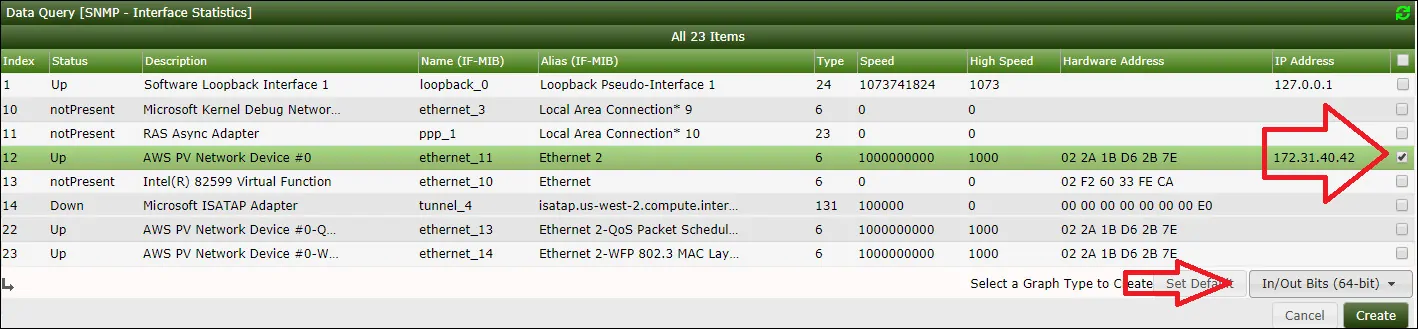
Cliquez sur le bouton Créer situé dans la partie inférieure droite de l'écran.
Accédez au menu Gestion et sélectionnez les options Périphériques.
Attendez 5 minutes et vérifiez si votre périphérique serveur Windows a été ajouté à la liste.

Configurer l'arborescence Graphique de Cacti
Accédez au menu Gestion et sélectionnez les options Arbres.
Cliquez sur le signe plus en haut à droite de l'écran pour ajouter un nouvel arbre.
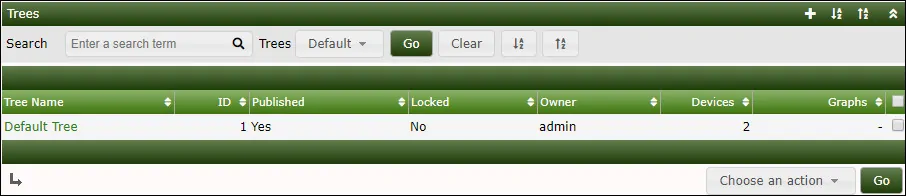
Ajoutez une description et cliquez sur le bouton Créer.

Sur l'écran des propriétés de l'arborescence, cliquez sur le bouton Modifier les propriétés de l'arborescence.
Activer l'option Publier.
Faites glisser le périphérique souhaité ou un graphique spécifique vers la gauche de l'écran.
Cliquez sur le bouton Enregistrer.
Cliquez sur le bouton Terminer l'édition de l'arborescence.
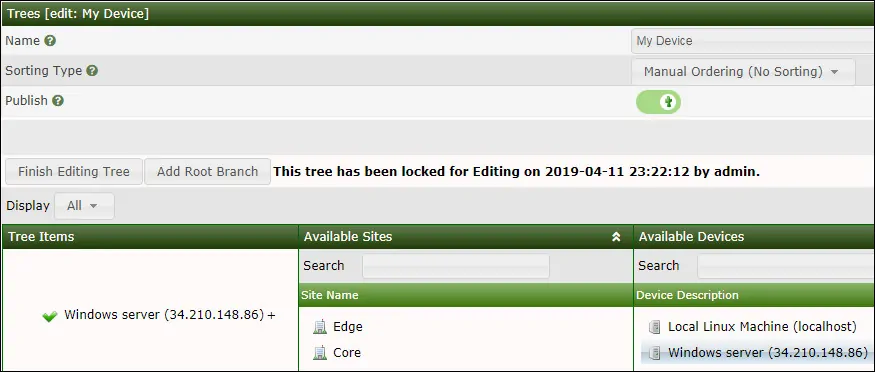
La configuration de l'arbre Cacti était terminée.
Cacti Surveillance Windows Server
Sélectionnez l'onglet Graphes dans la partie supérieure gauche de l'écran.
Localisez l'arborescence Cacti souhaitée dans laquelle le serveur Windows était inclus.
Cliquez sur le nom du périphérique que vous avez configuré sur le serveur Windows.
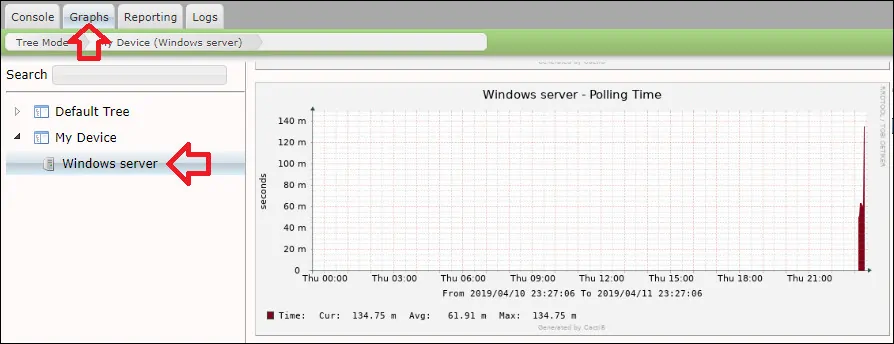
Vous pouvez maintenant utiliser Cacti en tant que solution de surveillance réseau pour surveiller les serveurs Windows à l'aide de SNMP.

Leave A Comment
You must be logged in to post a comment.