Souhaitez-vous apprendre comment installer un serveur DHCP sur Opnsense? Dans ce tutoriel, nous allons vous montrer toutes les étapes nécessaires pour effectuer la configuration du serveur DHCP sur un serveur Opnsense en 5 minutes ou moins.
OPNsense 19,7
Liste des équipements
La section suivante présente la liste des équipements utilisés pour créer ce didacticiel.
En tant qu’associé Amazon, je gagne des achats admissibles.
OPNsense - Tutoriel connexe:
Sur cette page, nous offrons un accès rapide à une liste de tutoriels liés à OPNsense.
OPNsense - Installation serveur DHCP
Ouvrez un logiciel de navigateur, entrez l’adresse IP de votre pare-feu Opnsense et accédez à l’interface Web.
Dans notre exemple, l’URL suivante a été saisie dans le navigateur :
https://192.168.10.11
L’interface web opnsense doit être présentée.

Sur l’écran rapide, entrez les informations de connexion OPNsense Default Password.
• Username: root
Mot de passe : Mot de passe réglé pendant OPNsense l’installation
Après une connexion réussie, vous serez envoyé au tableau de bord OPNSense.

Accédez au menu Opnsense Services, accédez au sous-menu DHCPv4 et sélectionnez l’interface réseau souhaitée.
Dans notre exemple, nous avons sélectionné l’interface LAN.
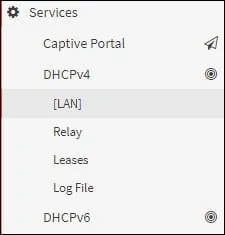
Sur l’écran DHCP Server, effectuez la configuration suivante :
Activer - Oui
Gamme à partir de : 192.168.10.100
Gamme à: 192.168.10.199
Dans notre exemple, le serveur DHCP offrira des adresses IP de 192.168.10.100 à 192.168.10.199.
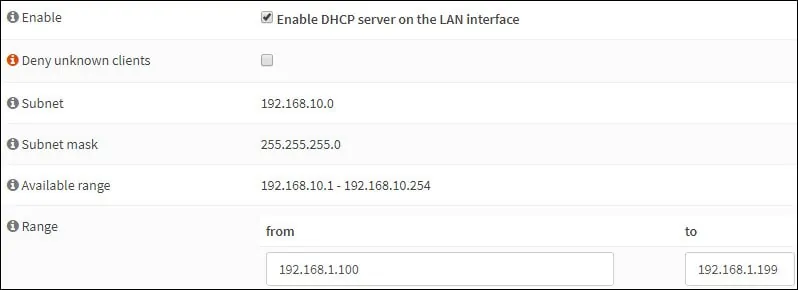
Localiser la zone des serveurs DNS et effectuer la configuration DNS.
En option, vous pouvez effectuer des configurations de serveur DHCP supplémentaires.
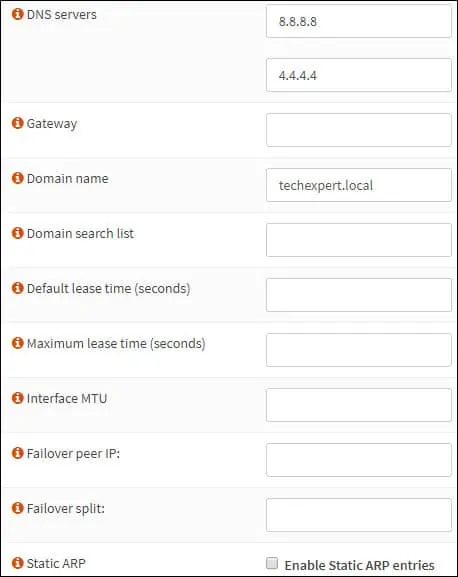
Dans notre exemple, le serveur DHCP offrira des serveurs DNS 8.8.8.8 et 8.8.4.4.
Cliquez sur le bouton Enregistrer pour démarrer le service DHCP.
Accédez au menu Opnsense System, accédez au sous-menu Diagnostics et sélectionnez l’option Services

Dans notre exemple, le service OPNsense DHCP est opérationnel.
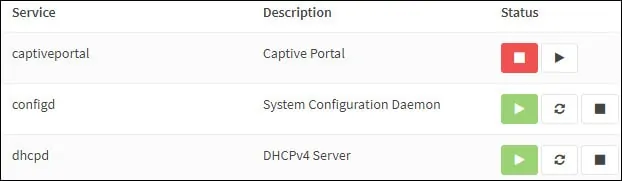
félicitations! Vous avez terminé l’installation du serveur DHCP sur OPNsense.
