Voulez-vous apprendre à utiliser Zabbix pour surveiller un point d'accès sans fil TP-LINK? Dans ce tutoriel, nous allons vous montrer comment configurer le service SNMP sur un point d'accès sans fil TP-LINK et comment utiliser Zabbix pour surveiller le point d'accès sans fil.
• Version Zabbix: 3.4.12
• Modèle de point d'accès: TP-LINK WA701ND v2
Liste de Matériel:
La section suivante présente la liste des équipements utilisés pour créer ce tutoriel Zabbix.
Tous les composants matériels répertoriés ci-dessus peuvent être trouvés sur le site Web d'Amazon.
Zabbix Playlist:
Sur cette page, nous proposons un accès rapide à une liste de vidéos liées à l'installation de Zabbix.
N'oubliez pas de vous abonner à notre chaîne youtube nommée FKIT.
Tutoriel Relatif à Zabbix:
Sur cette page, nous proposons un accès rapide à une liste de didacticiels relatifs à l’installation de Zabbix.
Tutoriel - SNMP sur TP-Link Access Point
Tout d'abord, nous devons activer et configurer le service SNMP sur le point d'accès TP-LINK.
Dans un logiciel de navigation, entrez l'adresse IP de votre point d'accès TP-Link et accédez à l'interface Web d'administration.
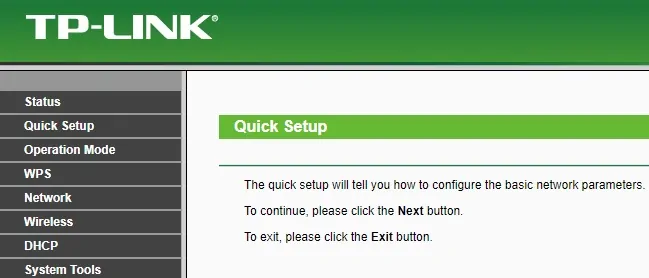
Sur l'écran d'invite, entrez les informations de connexion administratives.
Informations d'accès par défaut:
• Nom d'utilisateur: admin
• Mot de passe:
Après une connexion réussie, le menu administratif sera affiché.
Accédez au menu Outils système et sélectionnez l'option SNMP.
Sur l'écran SNMP, vous devez effectuer la configuration suivante.
• Activer le service SNMP.
• Get Community - Configurez une communauté SNMP en lecture seule.
• Configurez vos informations de contact
Une fois votre configuration SNMP terminée, cliquez sur le bouton Enregistrer.
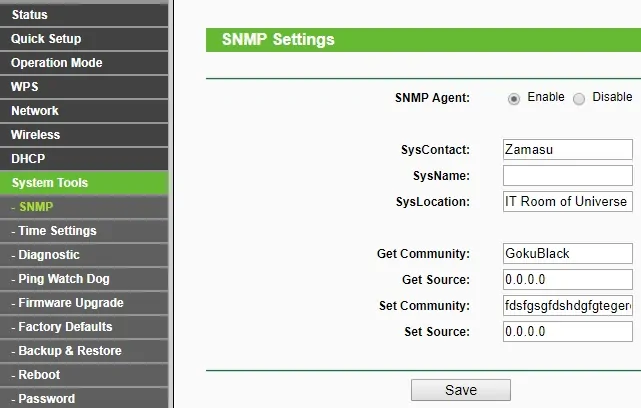
Vous avez configuré avec succès le service SNMP du point d'accès TP-Link.
Maintenant, testons la communication SNMP entre le serveur Zabbix et le périphérique TP-Link.
Sur la console du serveur Zabbix, utilisez les commandes suivantes pour installer et tester la communication SNMP.
# apt-get install snmp
# snmpwalk -v2c -c VegetaRocks 192.168.0.200
Voici un petit échantillon de la sortie SNMPWALK.
iso.3.6.1.2.1.1.1.0 = STRING: "Linux TL-WA701ND 2.6.31--LSDK-9.2.0.312 #1 Mon Mar 24 10:00:47 CST 2014 mips"
iso.3.6.1.2.1.1.2.0 = OID: iso.3.6.1.4.1.8072.3.2.10
iso.3.6.1.2.1.1.3.0 = Timeticks: (6115584) 16:59:15.84
Dans notre exemple, le serveur Zabbix a utilisé la commande SNMPWALK pour tester la communication.
Dans notre exemple, l'interface TP-Link a l'adresse IP 192.168.0.200.
Félicitations, le service SNMP a été configuré avec succès sur le périphérique TP-Link.
Tutoriel - Point d'accès Zabbix Monitor TP-Link
Maintenant, nous devons accéder au tableau de bord du serveur Zabbix et ajouter le commutateur HP en tant qu'hôte.
Ouvrez votre navigateur et entrez l'adresse IP de votre serveur Web plus / zabbix.
Dans notre exemple, l'URL suivante a été saisie dans le navigateur:
• http://35.162.85.57/zabbix
Sur l'écran de connexion, utilisez le nom d'utilisateur et le mot de passe par défaut.
• Nom d'utilisateur par défaut: Admin
• Mot de passe par défaut: zabbix

Après une connexion réussie, vous serez envoyé sur le tableau de bord Zabbix.

Sur l'écran du tableau de bord, accédez au menu Configuration et sélectionnez l'option Hôte.

En haut à droite de l'écran, cliquez sur le bouton Créer un hôte.
Sur l'écran de configuration de l'hôte, vous devrez entrer les informations suivantes:
• Nom d'hôte - Entrez un nom d'hôte pour identifier le point d'accès TPLINK.
• Nom d'hôte visible - Répétez le nom d'hôte.
• Nouveau groupe - Entrez un nom pour identifier un groupe de périphériques similaires.
• Interface de l'agent - Cliquez sur le bouton Supprimer.
• Interface SNMP - Cliquez sur le bouton Ajouter et entrez l'adresse IP du périphérique TPLINK.
Voici l'image originale, avant notre configuration.

Voici la nouvelle image avec notre configuration.
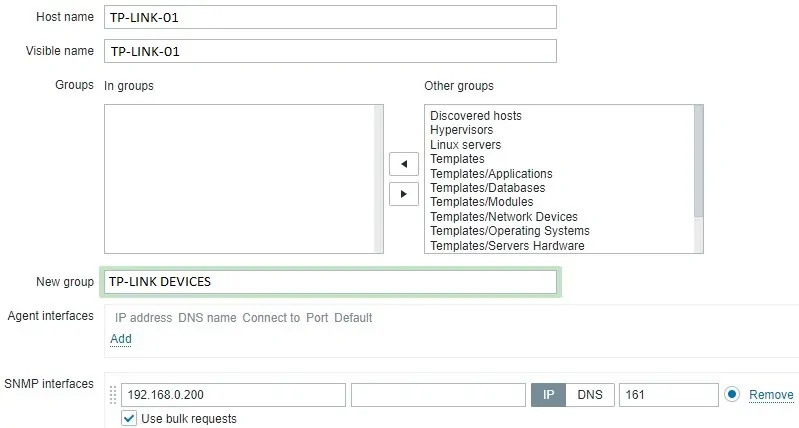
Ensuite, nous devons configurer la communauté SNMP que Zabbix utilisera pour se connecter au périphérique TP-Link.
Accédez à l'onglet Macros en haut de l'écran.
Créez une macro nommée:
La valeur de la macro doit être la communauté SNMP TPLINK.
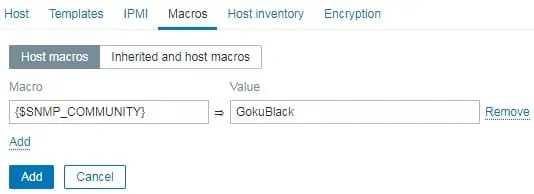
Dans notre exemple, la valeur est GokuBlack.
Ensuite, nous devons associer l'hôte à un modèle de moniteur réseau spécifique.
Par défaut, Zabbix est livré avec une grande variété de modèles de surveillance.
Accédez à l'onglet Modèles en haut de l'écran.
Cliquez sur le bouton Sélectionner et recherchez le modèle nommé: Modèle Net TP-LINK SNMPv2

Cliquez sur le bouton Ajouter (1).
Cliquez sur le bouton Ajouter (2).
Après quelques minutes, vous pourrez voir le résultat initial sur le tableau de bord Zabbix.
Le résultat final prendra au moins une heure.
Par défaut, Zabbix attend 1 heure pour découvrir le nombre d'interfaces disponibles sur le point d'accès.
Par défaut, Zabbix attend 1 heure avant de collecter des informations à partir de l'interface réseau du point d'accès.
Toutes nos félicitations! Vous avez configuré le serveur Zabbix pour surveiller un point d'accès TP-Link.
