Souhaitez-vous apprendre à surveiller un serveur Apache à l’aide de Zabbix? Dans ce tutoriel, nous allons vous montrer comment surveiller un serveur Web Apache en utilisant l’agent Zabbix sur un ordinateur fonctionnant sous Ubuntu Linux.
Ubuntu 18 Annonces
Ubuntu 19
Serveur Zabbix 4.4.1
Apache 2.4.38
Liste de lecture Zabbix:
Sur cette page, nous offrons un accès rapide à une liste de vidéos liées à l’installation Zabbix.
N’oubliez pas de vous abonner à notre chaîne youtube nommée FKIT.
Tutoriel zabbix connexes:
Sur cette page, nous offrons un accès rapide à une liste de tutoriels liés à l’installation Zabbix.
Tutorial Zabbix - Apache mod_status Configuration
IP - 192.168.15.11
Système opérationnel - Ubuntu 19.10
Nom d’hôte - APACHE
Sur le serveur Apache, activez le module nommé mod_status.
Modifier le fichier de configuration Apache status.conf.
Voici le fichier d’origine, avant notre configuration.
Voici le fichier avec notre configuration.
. Dans notre exemple, nous configurons les mod_status Apache pour autoriser uniquement les ordinateurs du réseau 192.168.15.0/24 pour accéder à la page d’état du serveur Web.
Modifiez le fichier de configuration Apache 000-default.conf.
Voici le fichier 000-default.conf avant notre configuration.
Voici le fichier 000-default.conf après notre configuration.
Dans notre exemple, nous avons limité l’accès mod_status uniquement aux ordinateurs du réseau 192.168.15.0/24.
Redémarrez le service Apache.
Sur un ordinateur du réseau d’adresses IP autorisé, ouvrez votre navigateur et entrez l’adresse IP de votre serveur Web plus /serveur-statut.
Dans notre exemple, l’URL suivante a été saisie dans le navigateur :
http://192.168.15.11/server-status
Vous serez envoyé à la page d’état du serveur Apache.
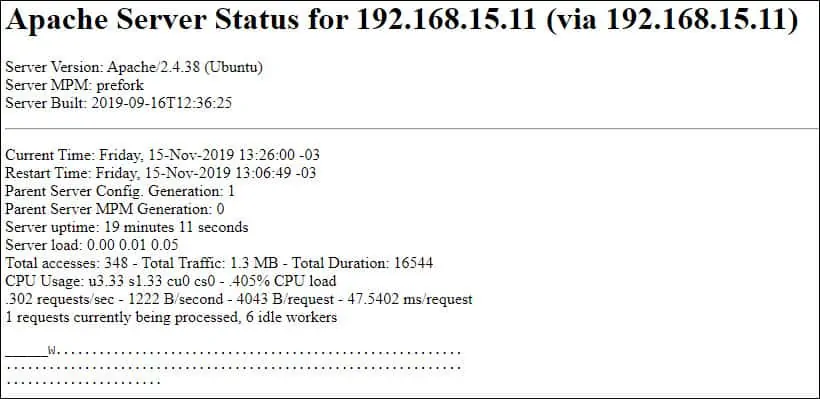
félicitations! Vous avez configuré avec succès la fonctionnalité Apache Mod_status.
Tutorial - Zabbix Agent Installation sur Linux
IP - 192.168.15.11
Système opérationnel - Ubuntu 19.10
Nom d’hôte - APACHE
Vous devez installer l’agent Zabbix sur l’ordinateur Linux exécutant Apache.
Utilisez les commandes suivantes pour installer les paquets requis sur un ordinateur fonctionnant sous Ubuntu Linux.
Téléchargez le package d’installation Zabbix.
Extraire le paquet d’installation Zabbix, compiler et installer l’agent Zabbix.
Trouvez l’emplacement du fichier zabbix_agentd.conf sur votre système.
Modifier le fichier zabbix_agentd.conf.
Voici le fichier d’origine, avant notre configuration.
Voici le nouveau fichier avec notre configuration.
Dans notre exemple, l’agent Zabbix est configuré pour permettre des connexions à partir du serveur Zabbix 192.168.15.10.
Le serveur avec l’adresse IP 192.168.15.10 est autorisé à demander et recevoir des informations de l’agent.
Le Localhost, 127.0.0.1, est autorisé à demander et recevoir des informations de l’agent.
Le package d’installation Zabbix est livré avec un script de démarrage de service.
Copiez le script de démarrage à l’aide des commandes ci-dessous.
Vous pouvez maintenant utiliser les commandes suivantes pour démarrer le service d’agent Zabbix.
Redémarrez l’agent Zabbix.
Vous avez terminé l’installation de l’agent Zabbix.
Vous pouvez maintenant utiliser le tableau de bord du serveur Zabbix pour ajouter cet ordinateur au service de surveillance du réseau.
Tutorial Zabbix - Surveillance Apache
IP - 192.168.15.10
Système opérationnel - Ubuntu 19.10
Nom d’hôte - ZABBIX
Maintenant, nous devons accéder au tableau de bord du serveur Zabbix et ajouter l’ordinateur Linux en tant qu’hôte.
Ouvrez votre navigateur et entrez l’adresse IP de votre serveur Web plus /zabbix.
Dans notre exemple, l’URL suivante a été saisie dans le navigateur :
http://192.168.15.10/zabbix
Sur l’écran de connexion, utilisez le nom d’utilisateur par défaut et le mot de passe par défaut.
Nom d’utilisateur par défaut : Admin
Mot de passe par défaut : zabbix

Après une connexion réussie, vous serez envoyé au tableau de bord Zabbix.

Sur l’écran du tableau de bord, accédez au menu Configuration et sélectionnez l’option Hôte.

En haut à droite de l’écran, cliquez sur le bouton Créer l’hôte.
Sur l’écran de configuration de l’hôte, vous devrez saisir les informations suivantes :
Nom de l’hôte - Entrez un nom d’hôte pour identifier le serveur Apache.
Nom d’hôte visible - Répétez le nom d’hôte.
Nouveau groupe - Entrez un nom pour identifier un groupe d’appareils similaires.
Interface agent - Entrez l’adresse IP du serveur Apache.
Voici l’image originale, avant notre configuration.

Voici la nouvelle image avec notre configuration.
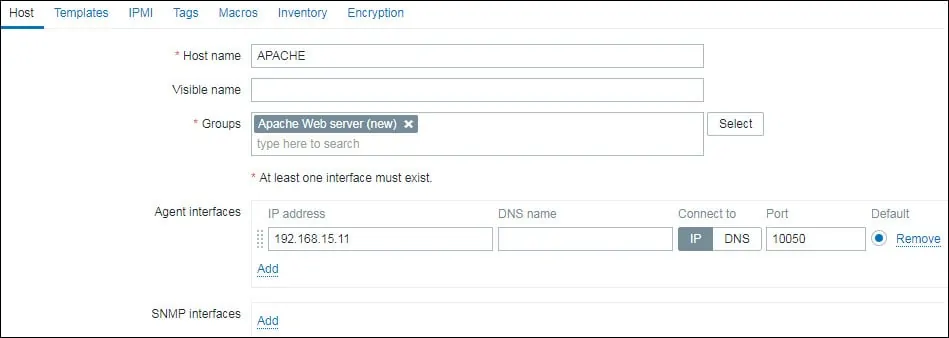
Ensuite, nous devons associer l’hôte à un modèle de moniteur réseau spécifique.
Par défaut, Zabbix est livré avec une grande variété de modèles de surveillance.
Accédez à l’onglet Templates en haut de l’écran.
Cliquez sur le bouton Sélectionnez et localisez le modèle nommé : Template App Apache par l’agent Zabbix

Cliquez sur le bouton Ajouter pour terminer la configuration.
Après quelques minutes, vous pourrez voir le résultat initial sur le tableau de bord Zabbix.
Pour tester votre configuration, accédez au menu Monitoring et cliquez sur l’option Graphiques.

Sélectionnez votre nom d’hôte de serveur Apache.
Sélectionnez le graphique nommé APACHE: WORKERS TOTAL.
Vous devriez être en mesure de voir le graphique de performance Apache
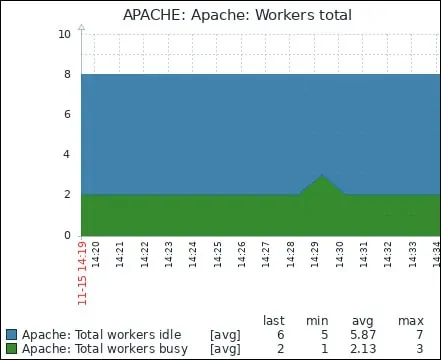
Pour accéder à plus d’informations, recherchez votre serveur Apache sur le dernier menu de données.
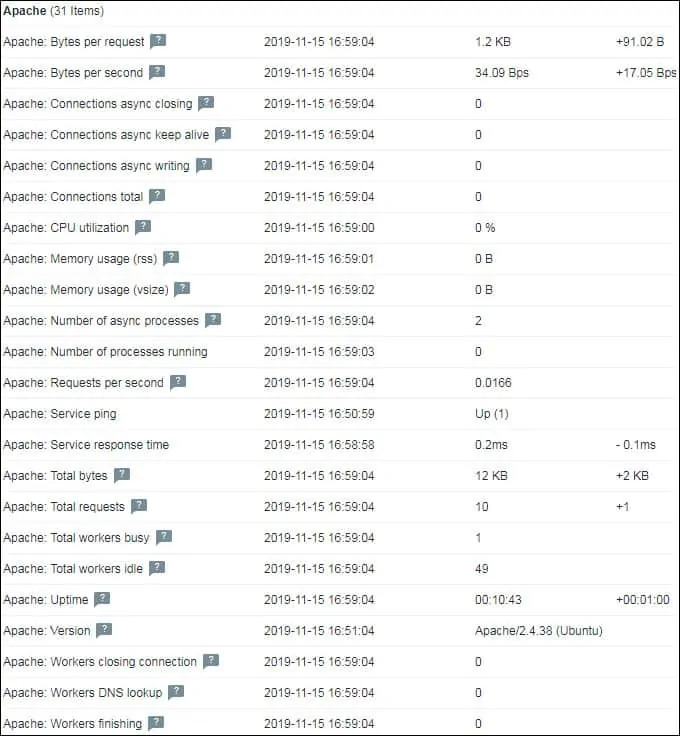
félicitations! Vous avez configuré le serveur Zabbix pour surveiller un serveur Apache.
