האם ברוצה ללמוד כיצד להתקין את AWS CLI ב- Windows ? במדריך זה, אנו הולכים להראות לך כיצד להתקין את ממשק שורת הפקודה של אמזון במחשב שבו פועל Microsoft Windows.
רשימת חומרה:
הסעיף הבא מציג את רשימת הציוד המשמש ליצירת ערכת לימוד זו של AWS.
כל פיסת חומרה המפורטת לעיל ניתן למצוא באתר אמזון.
אמזון AWS רשימת השמעה:
בדף זה, אנו מציעים גישה מהירה לרשימת קטעי וידאו הקשורים לאמזון AWS.
אל תשכחו להירשם לערוץ היוטיוב שלנו בשם FKIT.
אמזון AWS הדרכה הקשורים:
בדף זה, אנו מציעים גישה מהירה לרשימת ערכות לימוד הקשורות לאמזון AWS.
AWS CLI - יצירת מפתחות גישה EC2
פתח את הדפדפן שלך, גש לאתר האינטרנט של Amazon AWS והזן את פרטי הכניסה שלך.
לאחר כניסה מוצלחת, תישלח ללוח המחוונים של AWS.

בפינה השמאלית העליונה של המסך, לחץ על שם המשתמש שלך ובחר באפשרות אישורי אבטחה.
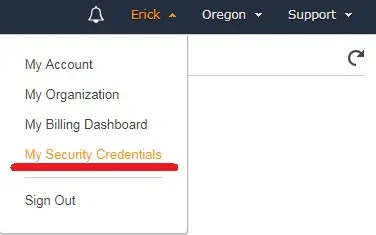
בחר בתיבת הסימון ולחץ על הלחצן: המשך לאישורי אבטחה.
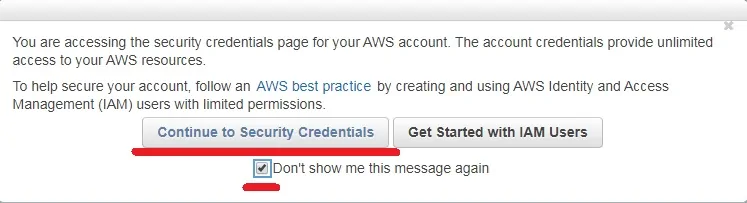
בחר בכרטיסיה מקש גישה ולחץ על לחצן צור מפתח גישה חדש.
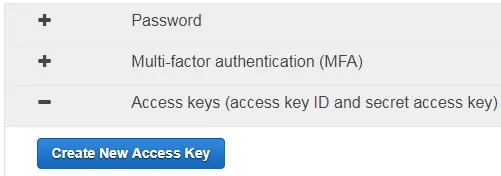
שים לב למפתח הגישה הציבורי שלך ומפתח הגישה הסודי שלך.
זכור כי קיימת מגבלה של 2 מקשי AWS בשימוש.
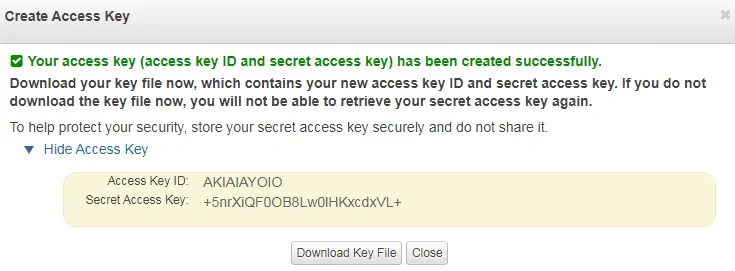
סיימת את יצירת מפתח EC2 הנדרשת.
התקנת CLI של AWS ב- Windows
גש לאתר האינטרנט של AWS CLI והורדה את חבילת MSI הנכונה לסביבה שלך.
• הורד AWS CLI - Windows 64 סיביות
• הורד AWS CLI - Windows 32 סיביות
לחץ פעמיים על חבילת AWS CLI כדי לבצע את ההתקנה,
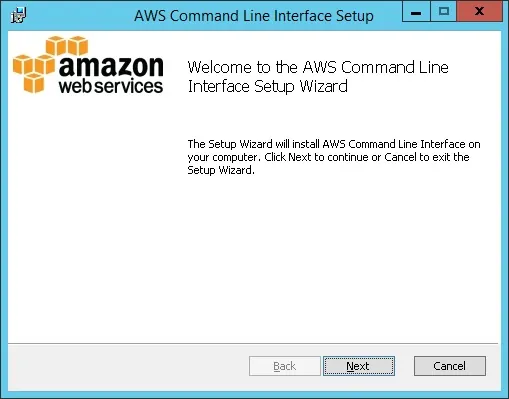
לאחר סיום ההתקנה, פתח חלון שורת פקודה מוגבר.
בחלונות DOS עם הרשאות מוגבהות, השתמש בפקודה הבאה כדי לקבוע את התצורה של AWS CLI.
השתמש בפקודה הבאה כדי לקבוע את התצורה של AWS-CLI.
# aws configure
תידרש להזין את מזהה המפתח ואת המפתח הסודי שלך.
AWS Access Key ID [None]: AKIAIAYOIO
AWS Secret Access Key [None]: +5nrXiQF0OB8Lw0lHKxcdxVL+
Default region name [None]: us-west-2
Default output format [None]:
בדוגמה שלנו, בחרנו בנו-מערב-2 כאזור ברירת המחדל שלנו.
אם ברצונך לגשת לרשימת האזורים הזמינים לחץ כאן.
השתמש בפקודה הבאה כדי לבדוק את התקשורת שלך עם ענן AWS.
# aws ec2 describe-regions
פקודה זו תציל את כל האזורים שבהם ענן AWS זמין.
התקנת בהצלחה את תוכנת AWS CLI במחשב שבו פועל Windows.