האם בדעתך ללמוד כיצד להתקין את Ntopng ב- Pfsense? במדריך זה, אנו הולכים להראות לך את כל השלבים הדרושים לביצוע ההתקנה Ntopng בשרת Pfsense בתוך 5 דקות או פחות.
• Pfsense 2.4.4-p3
ערכת לימוד הקשורה ל- PFsense:
בדף זה, אנו מציעים גישה מהירה לרשימת ערכות לימוד הקשורות ל- pfSense.
PFSense - התקנת Ntopng
פתח תוכנת דפדפן, הזן את כתובת ה- IP של חומת האש של Pfsense וממשק אינטרנט גישה.
בדוגמה שלנו, כתובת ה- URL הבאה הוזנה בדפדפן:
• 80 https://192.168.15.11
יש להציג את ממשק האינטרנט של Pfsense.

במסך הבקשה, הזן את פרטי הכניסה לסיסמה המהווה ברירת מחדל של Pfsense.
• Username: admin
• סיסמה: pfsense
לאחר כניסה מוצלחת, תישלח ללוח המחוונים של Pfsense.

גש לתפריט מערכת Pfsense ובחר באפשרות מנהל החבילות.

במסך מנהל החבילות, גש לשונית חבילות זמינות.
בכרטיסיה חבילות זמינות, חפש את ntop והתקן את החבילה Ntopng.
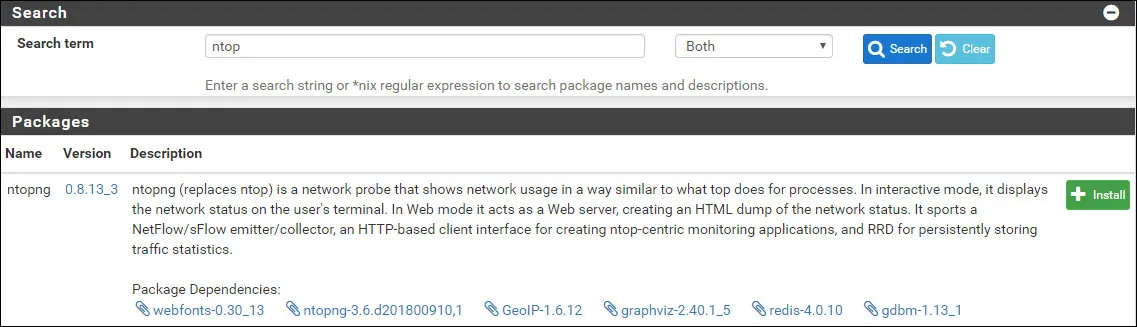
בדוגמה שלנו, התקנו את חבילת Ntopng גירסה 0.8.13_3.
המתן להתקנה Ntopng כדי לסיים.
גש לתפריט 'אבחון Pfsense' ובחר: הגדרות Ntopng.
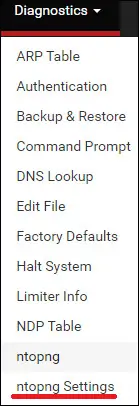
בכרטיסיה כללי, הפעל את שירות Ntopng ובצע את התצורה הבאה:
• ntopng סיסמת מנהל - הזן סיסמה חזקה.
• אישור סיסמת מנהל מערכת ntopng - חזור על הסיסמה
• ממשק - בחר את ממשק LAN
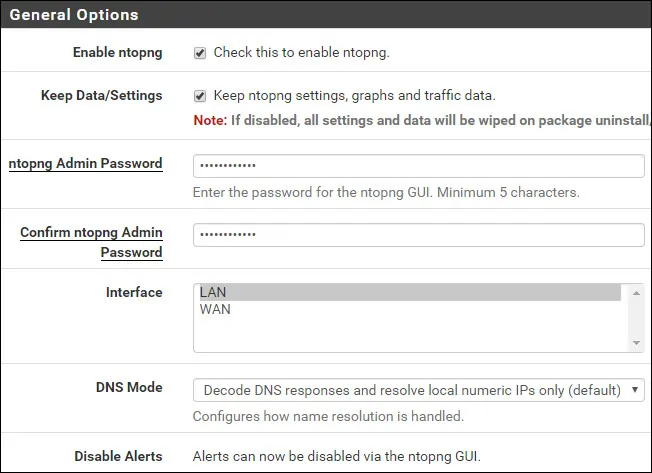
באזור רשתות מקומיות, בצע את התצורה הבאה:
• מצב - השתמש ברשימה המותאמת אישית שלהלן.
• רשימת רשת מותאמת אישית - הזן את כתובת הרשת שברצונך לפקח.
אם עליך להוסיף יותר מ- 1 רשת, לחץ על לחצן הוסף והזן את כתובת הרשת.
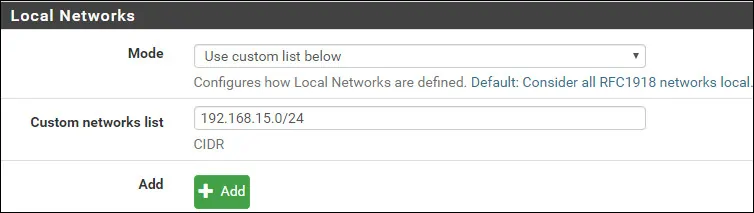
באזור כלי שירות, לחץ על לחצן עדכן נתונים GeoIP.
לאחר סיום התצורה, לחץ על לחצן שמור.
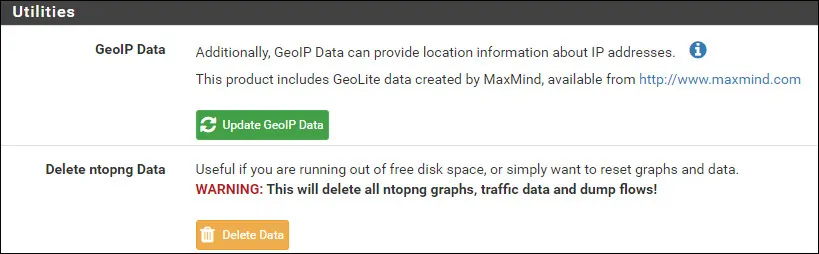
שירות Ntopng אמור להתחיל באופן אוטומטי.
כדי לבדוק את מצב השירות, acess תפריט מצב PFsense ובחר באפשרות שירותים.

אם שירות Ntopng אינו פועל, באפשרותך להפעיל את השירות באופן ידני.
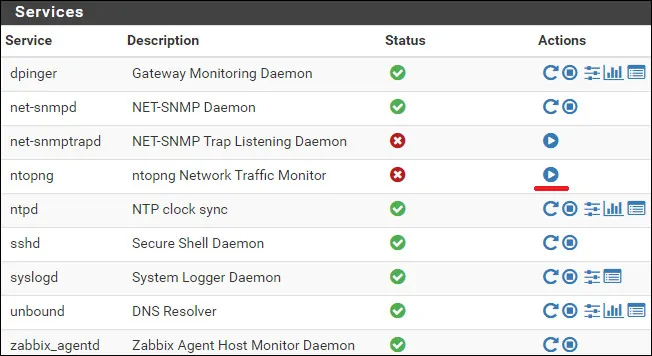
מזל טוב! סיימת את ההתקנה של Ntopng בשרת Pfsense.
PFSense - ממשק אינטרנט של Ntopng
לאחר סיום ההתקנה, אתה צריך ללמוד איך acess ממשק האינטרנט Ntpong.
בלוח המחוונים של Pfsense, אסים בתפריט אבחון ובחר באפשרות Ntopng.
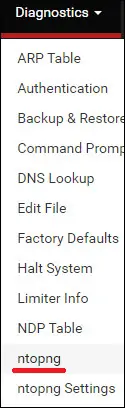
יש להציג את מסך הכניסה של Ntopng.

במסך הבקשה, הזן את פרטי הכניסה של Ntopng.
• Username: admin
• סיסמה: הסיסמה שהגדרת בעבר.
לאחר כניסה מוצלחת, תישלח ללוח המחוונים של Ntopng.
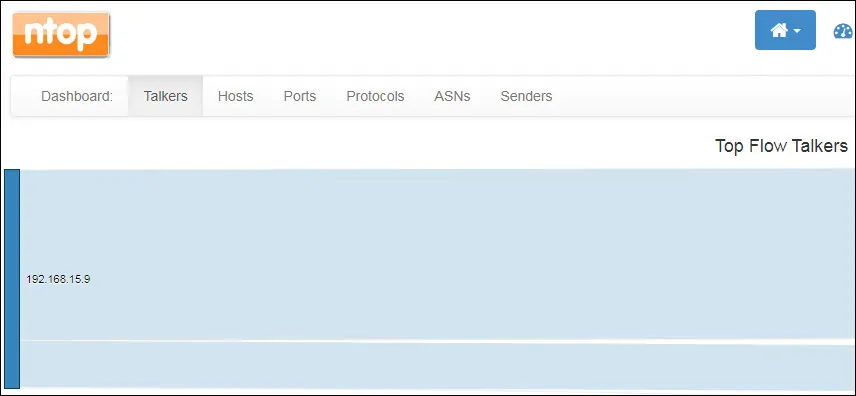
כעת באפשרותך להשתמש ב- Ntopng בחומת אש של Pfsense.
