האם ברוצה ללמוד כיצד להתקין שרת DHCP ב- Pfsense? במדריך זה, אנו הולכים להראות לך את כל השלבים הדרושים לביצוע תצורת שרת DHCP בשרת Pfsense בתוך 5 דקות או פחות.
• Pfsense 2.4.4-p3
ערכת לימוד הקשורה ל- PFsense:
בדף זה, אנו מציעים גישה מהירה לרשימת ערכות לימוד הקשורות ל- pfSense.
PFSense - התקנת שרת DHCP
פתח תוכנת דפדפן, הזן את כתובת ה- IP של חומת האש של Pfsense וממשק אינטרנט גישה.
בדוגמה שלנו, כתובת ה- URL הבאה הוזנה בדפדפן:
• 80 https://192.168.15.11
יש להציג את ממשק האינטרנט של Pfsense.

במסך הבקשה, הזן את פרטי הכניסה לסיסמה המהווה ברירת מחדל של Pfsense.
• Username: admin
• סיסמה: pfsense
לאחר כניסה מוצלחת, תישלח ללוח המחוונים של Pfsense.

גש לתפריט שירותי Pfsense ובחר באפשרות שרת DHCP.
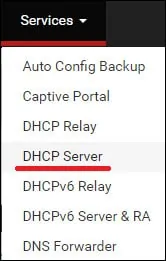
במסך DHCP Server, אתר את האפשרויות הכלליות ובצע את התצורה הבאה:
• אפשר - כן
• טווח מ: 192.168.15.50
• טווח ל: 192.168.15.100
בדוגמה שלנו, שרת DHCP יציע כתובות IP מ- 192.168.12.50 עד 192.168.15.100.
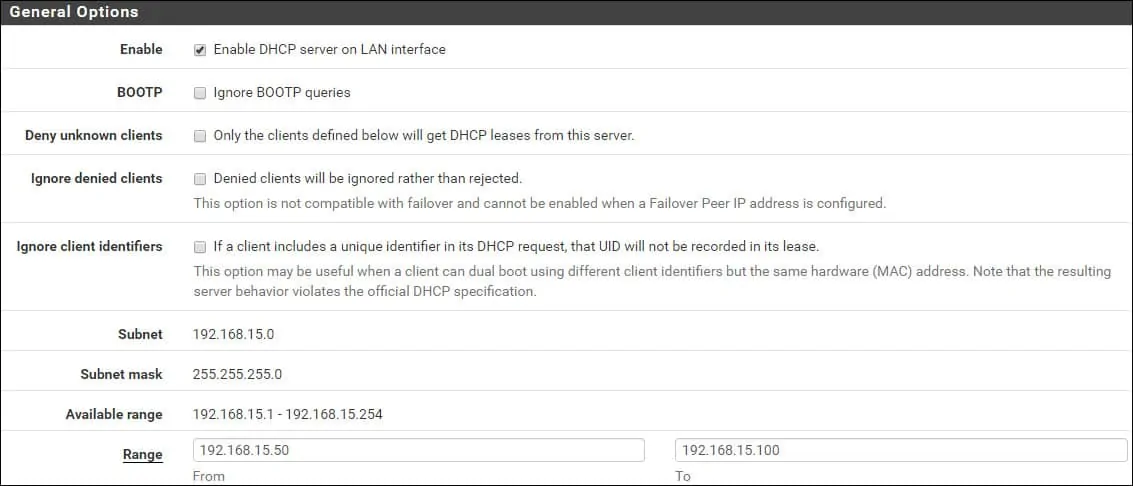
אתר את אזור השרתים ובצע את תצורת DNS.
בדוגמה שלנו, שרת DHCP יציע שרתי DNS 8.8.8.8 ו- 8.8.4.4.
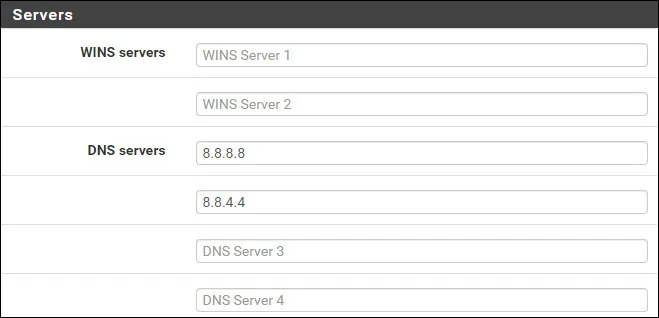
לחלופין, באפשרותך לעשות תצורה נוספת של שרת DHCP.
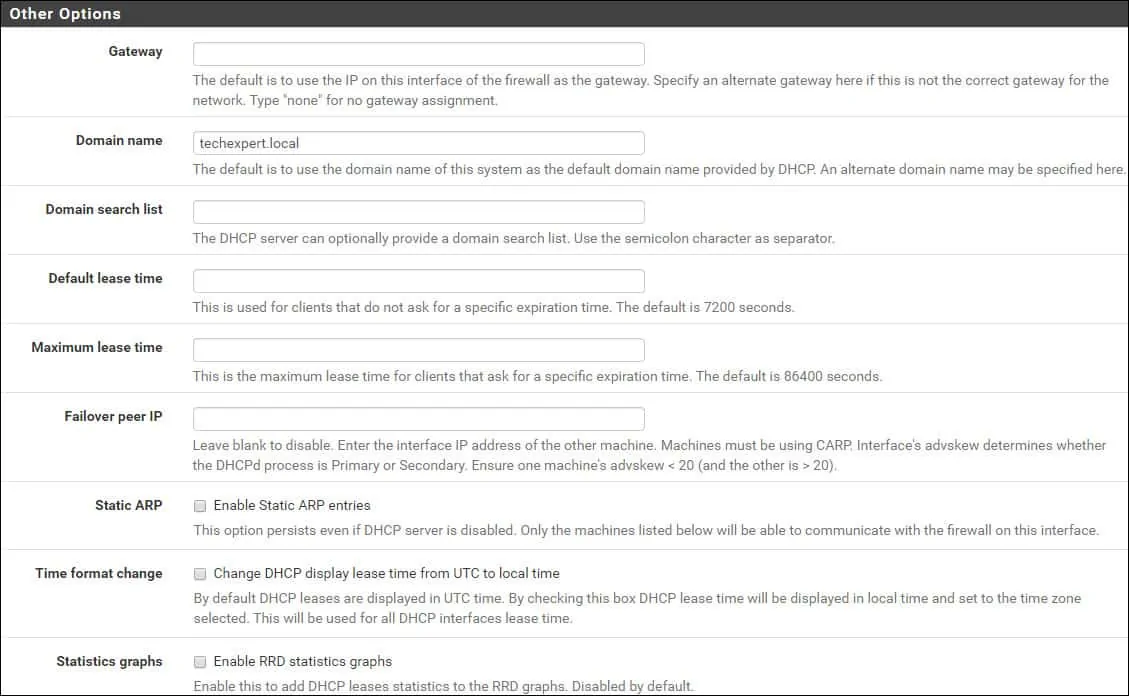
לחץ על לחצן שמור כדי להפעיל את שירות DHCP.
כדי לבדוק את מצב השירות, acess תפריט מצב PFsense ובחר באפשרות שירותים.

בדוגמה שלנו, שירות DHCP פועל.

מזל טוב! סיימת את התקנת שרת DHCP בשרת Pfsense.
