האם ברצונך ללמוד כיצד להעתיק או להעביר מחשב וירטואלי לשרת Vmware ESXi אחר? במדריך זה, אנו הולכים להראות לך את כל השלבים הדרושים כדי להעתיק מחשב וירטואלי למחשב אחר באמצעות תוכנת OVFTOOL ב- Windows.
רשימת השמעה של Vmware ESXi:
בדף זה, אנו מציעים גישה מהירה לרשימת קטעי וידאו הקשורים Vmware ESXi.
אל תשכחו להירשם לערוץ היוטיוב שלנו בשם FKIT.
מדריך VMware ESXi הקשורים:
בדף זה, אנו מציעים גישה מהירה לרשימת ערכות לימוד הקשורות Vmware Esxi.
ערכת לימוד - מחשב וירטואלי עותק Vmware - Windows
תחילה, עליך להוריד ולהתקין את התוכנה OVFTOOL.
חבילה: כלי OVF VMware עבור Windows 64 סיביות
שם: VMware-ovftool-4.3.0-7948156-win.x86_64.msi
תאריך יציאה: 2018-04-17
מספר מבנה: 7948156
ניתן למצוא חבילה זו באתר האינטרנט של Vmware.
פתח את תוכנת VSphere, הזן את כתובת ה-IP של שרת Vmware ESXi שלך וגישה למסוף.
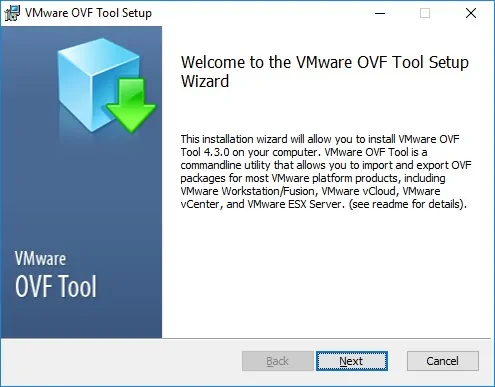
שים לב לנתיב ההתקנה של OVFTOOL.
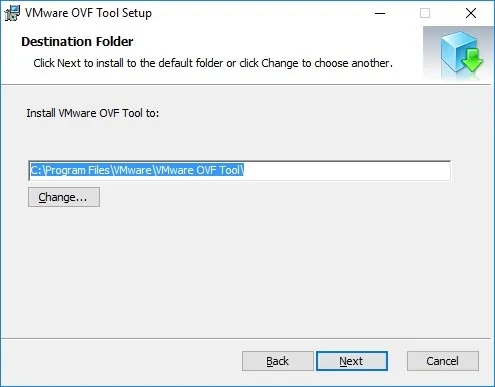
בדוגמה שלנו, תוכנת OVFTOOL הותקנה במדריך הבא.
• C:\Program Files\VMware\VMware OVF Tool/fusion_text]
לאחר סיום ההתקנה, פתח בקשה של DOS וגישה לנתיב ההתקנה של OVFTOOL.
אתה אמור להיות מסוגל להגיע לתיקיה C:\Program Files\VMware\VMware OVF כלי באמצעות שורת הפקודה.
השתמש בפקודה הבאה כדי להעתיק מחשב וירטואלי בשם UBUNTU בין שרתי Vmware ESXi.
• • מקור: Vmware ESXi שרת 192.168.0.50
• • יעד: Vmware ESXi שרת 192.168.0.100
יהיה עליך להתחבר בשני שרתי Vmware ESXi באמצעות חשבון ברמת הבסיס.
יהיה עליך להמתין לתהליך כדי לסיים את העותק.
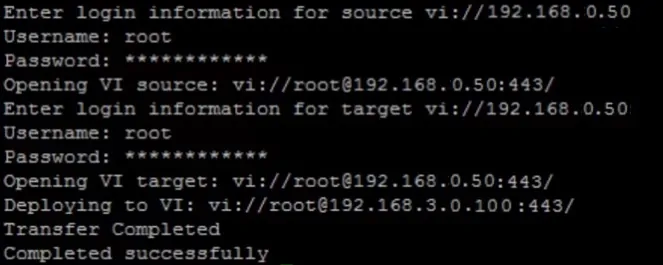
כעת באפשרותך לגשת לשרת Vmware ESXi היעד ולהפעיל את המחשב הווירטואלי.
אל תשכח לכבות את המחשב הווירטואלי בשרת Vmware ESXi המקור.
מזל טוב, העתקת מחשב וירטואלי Vmware בין שרתי ESXi.
