क्या आप यूबंटू लिनक्स पर Django इंस्टॉलेशन करना सीखना चाहेंगे? इस ट्यूटोरियल में, हम आपको दिखाने जा रहे हैं कि उबंटू लिनक्स चलाने वाले कंप्यूटर पर Django सीएमएस को कैसे स्थापित, कॉन्फ़िगर और एक्सेस किया जा सकता है।
• उबंटू 18
• उबंटू 19
• डजनगो 2.2.6
हार्डवेयर सूची:
निम्नलिखित अनुभाग इस Django ट्यूटोरियल बनाने के लिए इस्तेमाल उपकरणों की सूची प्रस्तुत करता है।
ऊपर सूचीबद्ध हार्डवेयर का हर टुकड़ा अमेज़न वेबसाइट पर पाया जा सकता है ।
Django संबंधित ट्यूटोरियल:
इस पृष्ठ पर, हम Django स्थापना से संबंधित ट्यूटोरियल की एक सूची के लिए त्वरित पहुंच प्रदान करते हैं।
ट्यूटोरियल Django – उबंटू लिनक्स पर स्थापना
अपने उबंटू इंस्टॉलेशन को अपग्रेड करें और कंप्यूटर को रिबूट करें।
आवश्यक पैकेज स्थापित करने के लिए उपयुक्त-प्राप्त करें।
अपने सिस्टम पर स्थापित डिफ़ॉल्ट पायथन संस्करण को सत्यापित करें।
अपने सिस्टम पर स्थापित नवीनतम पायथन संस्करण को सत्यापित करें।
डिफ़ॉल्ट पायथन संस्करण को नवीनतम संस्करण में बदलें।
अपने सिस्टम पर स्थापित डिफ़ॉल्ट पायथन संस्करण को सत्यापित करें।
Django स्थापित करें।
अपना पहला Django परियोजना बनाएं।
बनाई गई Django फ़ाइलों की सूची सत्यापित करें।
यहां एक उदाहरण है ।
आप फ़ाइलों और निर्देशिका की सूची को सत्य करने के लिए पेड़ कमान का उपयोग कर सकते हैं।
settings.py फाइल को संपादित करें
ALLOWED_HOSTS प्रविष्टि का पता लगाएं और अपने Django सर्वर आईपी पते को कॉन्फ़िगर करें।
हमारे उदाहरण में, Djando सर्वर आईपी पते 192.168.15.11 का उपयोग कर एक कंप्यूटर पर चल रहा है।
Django सर्वर शुरू करते हैं।
एक ब्राउज़र सॉफ्टवेयर खोलें, अपने Django सर्वर फ़ायरवॉल प्लस: 8000 और एक्सेस वेब इंटरफेस का आईपी पता दर्ज करें।
हमारे उदाहरण में, निम्नलिखित यूआरएल ब्राउज़र में दर्ज किया गया था:
• https://192.168.15.11:8000
Django वेब इंटरफेस प्रस्तुत किया जाना चाहिए
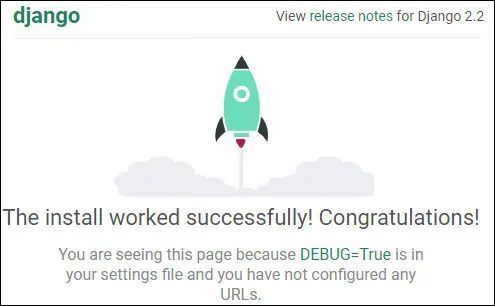
लिनक्स कमांड-लाइन पर, Djando सर्वर को रोकने के लिए CTRL + C दबाएं।
Django SQLite डेटाबेस स्कीमा बनाएं।
प्रशासनिक उपयोगकर्ता खाता बनाएं।
हमारे उदाहरण में, हम पासवर्ड kamisama123 के साथ रूट नाम से एक उपयोगकर्ता खाता बनाते हैं।
Django सर्वर शुरू करते हैं।
अपने ब्राउज़र खोलें और अपने वेब सर्वर प्लस का आईपी पता दर्ज करें: 8000/व्यवस्थापक
हमारे उदाहरण में, निम्नलिखित यूआरएल ब्राउज़र में दर्ज किया गया था:
• http://192.168.15.11:8000/admin
लॉगिन स्क्रीन पर पहले बनाए गए डजनगो यूजरनेम और पासवर्ड का इस्तेमाल करें।
• डिफ़ॉल्ट उपयोगकर्ता नाम: रूट
• डिफ़ॉल्ट पासवर्ड: kamisama123
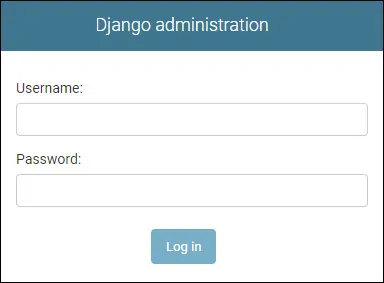
एक सफल लॉगिन के बाद, आपको Django डैशबोर्ड पर भेजा जाएगा।
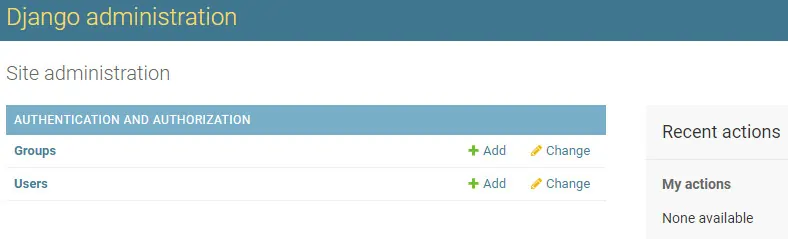
बधाइयाँ! आपने उबंटू लिनक्स पर Django इंस्टॉलेशन समाप्त कर दिया है।
ट्यूटोरियल Django – Ubuntu लिनक्स पर सीएमएस स्थापना
लिनक्स कमांड-लाइन पर, Djando सर्वर को रोकने के लिए CTRL + C दबाएं।
Django-सीएमएस स्थापित करें।
फाइल settings.py अपने Django परियोजना को संपादित करें।
INSTALLED_APPS क्षेत्र का पता लगाएं।
मेरी तरह दिखने के लिए अपनी फ़ाइल के INSTALLED_APPS क्षेत्र को बदलें।
LANGUAGE_CODE विन्यास का पता लगाएं।
LANGUAGE_CODE विन्यास को केवल अंग्रेजी में बदलें।
LANGUAGE_CODE परिभाषा के बाद एक भाषा अनुभाग जोड़ें।
अपनी कॉन्फ़िगरेशन फ़ाइल के अंत में निम्नलिखित पंक्ति जोड़ें।
Django सर्वर शुरू करते हैं।
एक उदाहरण के रूप में, यहां हमारी settings.py फ़ाइल की सामग्री है।
लिनक्स कमांड-लाइन पर, Djando सर्वर को रोकने के लिए CTRL + C दबाएं।
नए विन्यास माइग्रेट करें।
Django सर्वर शुरू करते हैं।
अपने ब्राउज़र खोलें और अपने वेब सर्वर प्लस का आईपी पता दर्ज करें: 8000/व्यवस्थापक
हमारे उदाहरण में, निम्नलिखित यूआरएल ब्राउज़र में दर्ज किया गया था:
• http://192.168.15.11:8000/admin
लॉगिन स्क्रीन पर पहले बनाए गए डजनगो यूजरनेम और पासवर्ड का इस्तेमाल करें।
• डिफ़ॉल्ट उपयोगकर्ता नाम: रूट
• डिफ़ॉल्ट पासवर्ड: kamisama123
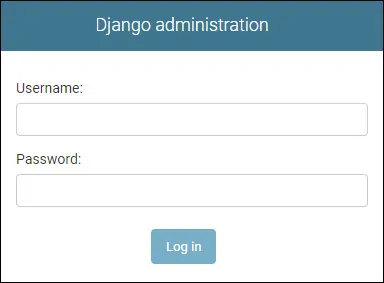
एक सफल लॉगिन के बाद, आपको स्थापित सीएमएस के साथ Django डैशबोर्ड पर भेजा जाएगा।
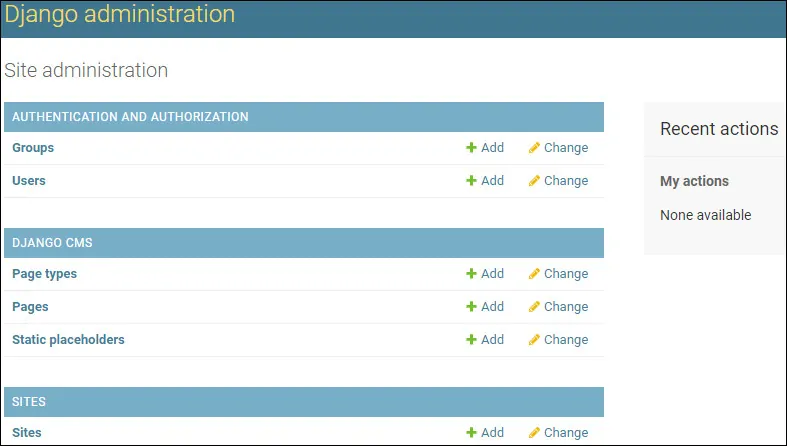
बधाइयाँ! आपने उबंटू लिनक्स पर Django सीएमएस इंस्टॉलेशन समाप्त कर दिया है।
ट्यूटोरियल Django – MySQL डाटाबेस एकीकरण
लिनक्स कमांड-लाइन पर, Djando सर्वर को रोकने के लिए CTRL + C दबाएं।
MySQL डेटाबेस सेवा स्थापित करें।
Mysqlclient पैकेज स्थापित करने के लिए रंज का उपयोग करें।
MySQL डेटाबेस सर्वर तक पहुंचें।
django नाम से एक डाटाबेस बनाएं।
django नाम से एक mysql उपयोगकर्ता बनाएं।
Django नाम के डेटाबेस पर Django अनुमति नाम MySQL उपयोगकर्ता दे।
/आदि/mysql/my.cnf संपादित करें ।
इस फ़ाइल के बॉटन पर निम्नलिखित जानकारी डालें।
फाइल settings.py अपने Django परियोजना को संपादित करें।
डेटाबेस क्षेत्र का पता लगाएं।
मेरा दिखने के लिए अपने डेटाबेस क्षेत्र को बदलें।
आपको अपने पर्यावरण को प्रतिबिंबित करने के लिए डेटाबेस नाम, उपयोगकर्ता नाम और पासवर्ड को बदलने की आवश्यकता है।
Django सर्वर शुरू करते हैं।
लिनक्स कमांड-लाइन पर, Djando सर्वर को रोकने के लिए CTRL + C दबाएं।
नए विन्यास को MySQL में माइग्रेट करें।
एक उदाहरण के रूप में, यहां हमारी settings.py फ़ाइल की सामग्री है।
Django प्रशासनिक उपयोगकर्ता खाता बनाएं।
Django सर्वर शुरू करते हैं।
अपने ब्राउज़र खोलें और अपने वेब सर्वर प्लस का आईपी पता दर्ज करें: 8000/व्यवस्थापक
हमारे उदाहरण में, निम्नलिखित यूआरएल ब्राउज़र में दर्ज किया गया था:
• http://192.168.15.11:8000/admin
लॉगिन स्क्रीन पर पहले बनाए गए डजनगो यूजरनेम और पासवर्ड का इस्तेमाल करें।
• डिफ़ॉल्ट उपयोगकर्ता नाम: रूट
• डिफ़ॉल्ट पासवर्ड: kamisama123
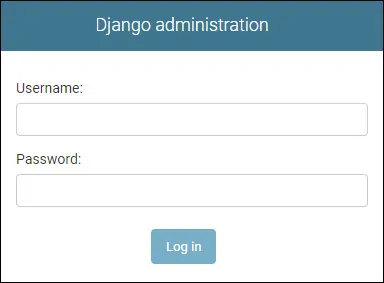
एक सफल लॉगिन के बाद, आपको स्थापित सीएमएस के साथ Django डैशबोर्ड पर भेजा जाएगा।
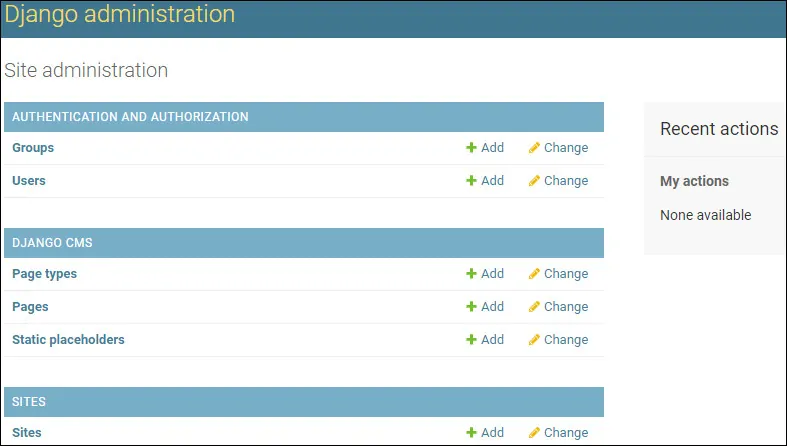
बधाइयाँ! आपने उबंटू लिनक्स पर MySQL के साथ Django एकीकरण समाप्त कर दिया है।
