Vuoi imparare come installare Nginx e negare l'accesso diretto alle immagini? In questa esercitazione configureremo il server Nginx per negare l'accesso diretto alle immagini sul tuo sito web.
• Ubuntu 18
• Ubuntu 19
• Ubuntu 20
• Nginx 1.18.0
Nel nostro esempio, il server Nginx ospita il sito Web WWW.GAMEKING.TIPS.
Elenco attrezzature
Nella sezione seguente viene presentato l'elenco delle attrezzature utilizzate per creare questa esercitazione.
Come Amazon Associate, guadagno dagli acquisti idonei.
Nginx - Esercitazione correlata:
In questa pagina, offriamo un rapido accesso a un elenco di tutorial relativi a Nginx.
Tutorial Nginx - Blocco dell'accesso diretto alle immagini
Installare il server Nginx.
Modificare il file di configurazione Nginx per il sito Web predefinito.
Aggiungere la riga seguente al file di configurazione.
Modificare questa riga in base al nome del sito Web.
Ecco il file, prima della nostra configurazione.
Ecco il file, dopo la nostra configurazione.
Riavviare il servizio Nginx.
Nel nostro esempio, il server Nginx negherà l'accesso diretto alle immagini sul nostro sito web.
Da un computer Linux remoto, prova a eseguire l'accesso diretto a un'immagine.
Ecco l'output del comando.
Da un computer remoto, aprire il browser e provare a eseguire l'accesso diretto a un'immagine.
Nel nostro esempio, il seguente URL è stato immesso nel browser:
• http://www.gameking.tips/test1.jpg
Il server Nginx negherà l'accesso e mostrerà un messaggio di errore.

Prova ad accedere all'URL del sito Web e verranno visualizzate tutte le immagini.
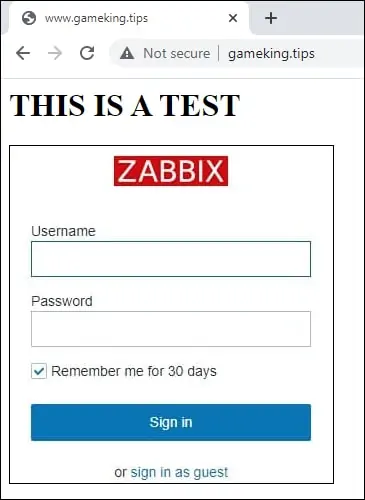
Congratulazioni! Il server Nginx è stato configurato per bloccare l'accesso diretto alle immagini.
