Vuoi imparare a installare l'applicazione Java JRE su un computer che esegue Windows? In questo tutorial, ci accingiamo a mostrarvi come installare Java JRE su un computer che esegue Windows.
• Windows 2012 R2
• Windows 2016
• Windows 2019
• Windows 10
Playlist di Windows:
In questa pagina, offriamo un rapido accesso a un elenco di video relativi all'installazione di Windows.
Non dimenticare di iscriverti al nostro canale youtube chiamato FKIT.
Esercitazione correlata a Windows:
In questa pagina, offriamo un rapido accesso a un elenco di tutorial relativi a Windows.
Esercitazione Windows - Installazione Java JRE
Accedi al sito web Java e scarica l'ultima versione di Java JRE.
Nel nostro esempio, abbiamo scaricato il file denominato: jre-8u251-windows-x64.exe
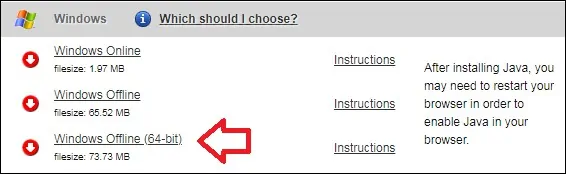
Avviare l'installazione di Java JRE.
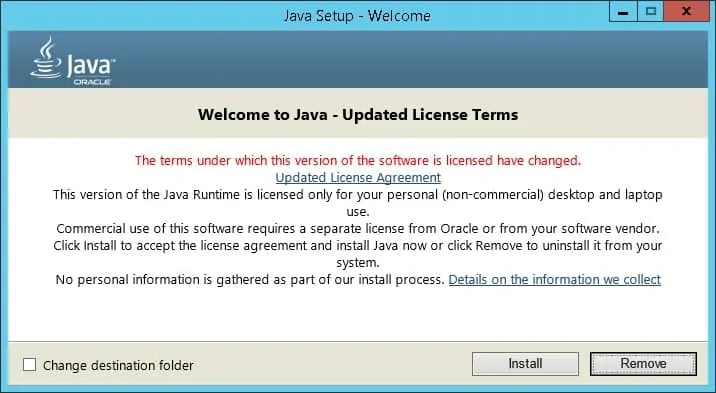
Fare clic sul pulsante Installa.
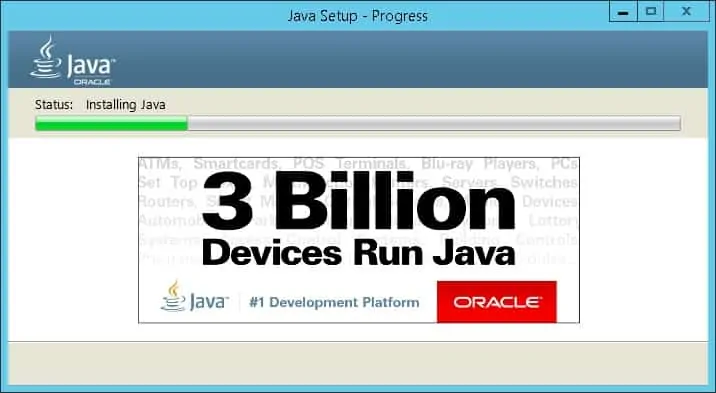
Attendere il completamento dell'installazione di Java JRE.
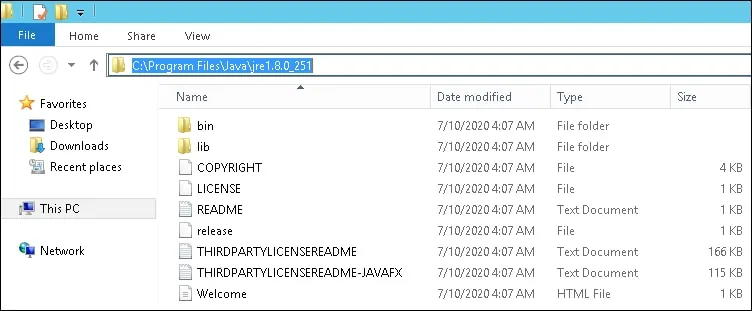
Nel nostro esempio, il software Java JRE è stato installato nella seguente directory.
Come amministratore, avviare un nuovo prompt della riga di comando POWERSHELL.

Creare una variabile di ambiente di sistema denominata JAVA_HOME.
Modificare il comando precedente per riflettere il percorso di installazione Java.
Riavviare il computer.
Avviare un nuovo prompt della riga di comando DOS.

Verificare l'esistenza della variabile JAVA_HOME.
Ecco l'output del comando.
Testare l'applicazione Java utilizzando la variabile di ambiente JAVA_HOME.
Ecco l'output del comando.
Testare l'applicazione Java senza utilizzare la variabile di ambiente.
Ecco l'output del comando.
Congratulazioni! L'installazione di Java JRE in Windows è stata completata.
