Vuoi imparare a configurare un trunk VLAN tra Vmware ESXi e uno switch HP? In questo tutorial, ti mostreremo tutti i passaggi necessari per creare VLAN e configurare un trunk.
Questo tutorial è stato testato su Vmware ESXi 6.5
Questo tutorial è stato testato su Vmware ESXi 6.7
Questo tutorial è stato testato su uno switch HP 1910.
Il video sopra mostra come configurare VLAN utilizzando versioni precedenti di Vmware ESXi 6, 5.5 e 5
Playlist di Vmware ESXi:
In questa pagina, offriamo un rapido accesso a un elenco di video relativi a Vmware ESXi.
Non dimenticare di iscriverti al nostro canale youtube chiamato FKIT.
VMware ESXi Esercitazione correlata:
In questa pagina, offriamo un rapido accesso a un elenco di tutorial relativi a Vmware Esxi.
Esercitazione - Configurazione hp Switch Trunk
Innanzitutto, è necessario creare un elenco di VLAN.
Aprire un software del browser, inserire l'indirizzo IP dello switch e accedere all'interfaccia web hp Switch.

Nella schermata del prompt, immettere le informazioni di accesso amministrative.
Informazioni di accesso predefinite di fabbrica:
L'ovisu Nome utente: admin
L'ovisu Password: (nessuna password)
Dopo un accesso riuscito, verrà visualizzato il menu amministrativo.
Accedere al menu Rete e selezionare l'opzione VLAN.

Nella schermata VLAN, selezionare la scheda Crea nella parte superiore dello schermo.
Per creare una nuova VLAN, inserire il numero di identificazione desiderato e fare clic sul pulsante Crea.
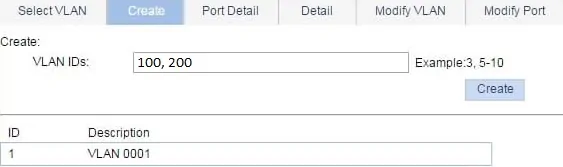
Nel nostro esempio, sono state create le seguenti VLAN: 100 e 200.
La VLAN 1 esiste già per impostazione predefinita su uno switch HP.
Dopo aver completato la creazione della VLAN, è necessario configurare una porta dello switch come trunk.
Nella schermata VLAN, selezionare la scheda Modifica porta nella parte superiore dello schermo.
Per configurare una porta dello switch come trunk, è necessario:
• Selezionare la porta desiderata.
• Selezionare l'opzione Tipo di collegamento.
• Selezionare la modalità Trunk.
Nel nostro esempio, abbiamo configurato la porta dello switch 10 in modalità trunk.

Dopo aver configurato la porta dello switch come trunk, è necessario associare un elenco di VLAN autorizzate.
Per configurare l'elenco delle VLAN autorizzate è necessario:
• Selezionare la porta desiderata.
• Seleziona il tipo di abbonamento con tag.
• Inserire l'ID della VLAN o VLAN desiderata.
Nel nostro esempio, abbiamo autorizzato VLANS 100 e 200 a utilizzare questo trunk.
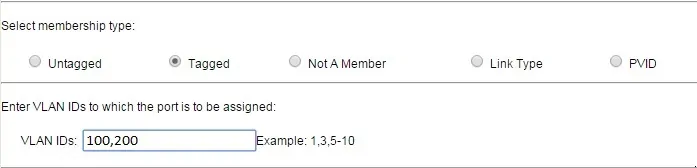
Ora è necessario impostare la VLAN predefinita del trunk.
Per configurare la VLAN predefinita del trunk è necessario:
• Selezionare la porta desiderata.
• Seleziona il tipo di iscrizione senza tag.
• Inserisci l'ID della VLAN desiderata
Nel nostro esempio, abbiamo configurato VLAN 1 come VLAN predefinita per questo trunk.
Ogni volta che questa porta dello switch riceve un pacchetto senza alcuna identificazione VLAN, si presuppone che il pacchetto appartenga alla VLAN 1 predefinita.

Alla fine, i pacchetti di VLAN 1, 100 e 200 sono autorizzati a utilizzare questo trunk.
È stata configurata correttamente una porta dello switch come trunk.
Non dimenticare di salvare la configurazione dello switch.
Esercitazione - Configurazione del trunk di Vmware ESXi
Innanzitutto, è necessario accedere all'interfaccia Web Vmware.
Aprire un software del browser, immettere l'indirizzo IP del server Vmware ESXi e accedere all'interfaccia Web.

Nella schermata del prompt, immettere le informazioni di accesso amministrative.
Dopo aver effettuato correttamente l'accesso, verrà visualizzata la dashboard di Vmware.

In Vmware Dashboard, accedere al menu Rete.
Accedere alla scheda Gruppi di porte.
Fare clic sull'opzione Aggiungi gruppo di porte.

Nella schermata successiva, è necessario configurare i seguenti elementi:
• Nome - Inserisci un documento d'identità per il tuo Vlan.
• ID VLAN : immettere il numero di identificazione VLAN.
Dopo aver terminato la configurazione, fare clic sul pulsante Aggiungi.

Se devi aggiungere un'altra VLAN, fai di nuovo clic sull'opzione Gruppo porta annuncio.
Eseguire la stessa configurazione per la seconda VLAN.

Non dimenticare di salvare la configurazione.
Per verificare la configurazione, accedere al menu Rete.
Accedere alla scheda Switch virtuali.
Fare clic sul commutatore virtuale.

Nella parte destra dello schermo, è possibile vedere la configurazione del trunk.
Nel nostro esempio, possiamo vedere che VLANS 100, 200 e 0 sono in grado di passare attraverso l'interfaccia VMNIC1.

Tenere presente che l'interfaccia Vmware VMNIC1 deve essere collegata a una porta dello switch precedentemente configurata come trunk.
Nel nostro esempio, l'interfaccia Vmware VMNIC1 deve essere collegata alla porta 10 dello switch HP.
La porta dello switch HP 10 è stata configurata per consentire il traffico di VLANS 1, 100 e 200.
Qualsiasi pacchetto che arriva alla porta dello switch senza tag VLAN sarà considerato un membro della VLAN nativa.
Nel nostro esempio, la VLAN 1 è stata configurata come HP Switch Native VLAN.
Congratulazioni! È stato configurato correttamente un trunk VLAN tra Vmware ESXi e uno switch HP.
Esercitazione - Configurazione VLAN della macchina virtuale Vmware
Ora, ti insegneremo come assegnare una macchina virtuale a una VLAN specifica.
Accedere a Vmware Dashboard.

In Vmware Dashboard, accedere al menu del menu Macchine virtuali.
Selezionare la macchina virtuale desiderata.
Fare clic sul pulsante Azioni e selezionare l'opzione denominata Modifica impostazioni.

Nella schermata delle proprietà della macchina virtuale è necessario eseguire la configurazione seguente:
• Individuare la scheda di rete desiderata
• Selezionare la VLAN desiderata
Dopo aver terminato la configurazione, fare clic sul pulsante Salva.

Nel nostro esempio, l'interfaccia di rete di una macchina virtuale è stata assegnata alla VLAN 100.
Non dimenticare di salvare la configurazione.
Congratulazioni! Una macchina virtuale è stata configurata correttamente come membro VLAN utilizzando Vmware ESXi.
