Vuoi imparare a monitorare OPNSense utilizzando ? In questo tutorial, ti mostreremo come installare e configurare il software dell'agente di zabbix su un computer che esegue OPNsense e come monitorare un firewall OPNsense utilizzando il server .
- Server di zabbix 4.2.6
OSETto 19,7
Elenco attrezzature
Nella sezione seguente viene presentato l'elenco delle attrezzature utilizzate per creare questa esercitazione.
Come Amazon Associate, guadagno dagli acquisti idonei.
OPNsense - Esercitazione correlata:
In questa pagina, offriamo un rapido accesso a un elenco di tutorial relativi a OPNsense.
OPNsense - Installazione dell'agente di .abbix
Aprire un software del browser, inserire l'indirizzo IP del firewall Opnsense e accedere all'interfaccia web.
Nel nostro esempio, il seguente URL è stato immesso nel browser:
https://192.168.15.11
L'interfaccia web opnsense dovrebbe essere presentato.

Nella schermata del prompt, immettere le informazioni di accesso della password di default OPNsense.
• Username: root
Password: Password impostata durante OPNsense l'installazione
Dopo un accesso riuscito, si verrà inviati al Dashboard OPNSense.

Accedere al menu Sistema Opnsense, accedere al sottomenu Firmware e selezionare l'opzione plugin.

Individuare e installare il plug-in OPNsense denominato: OS_ZABBIX-AGENT

Nel nostro esempio, abbiamo installato l'agente di configurazione 1.5.
Attendere l'installazione del plug-in dell'agente .
Sarà necessario disconnettersi ed effettuare nuovamente l'accesso.
Accedere al menu Servizi OPNsense, accedere al sottomenu Agente di
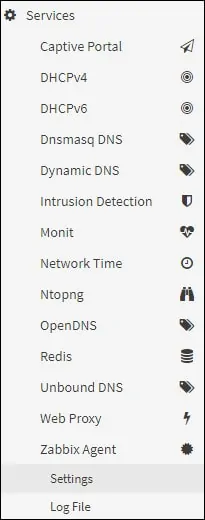
Nella scheda Impostazioni principali, abilitare il servizio dell'agente .abbix ed eseguire la configurazione seguente:
Hostname - Il nome host del firewall Opnsense
- Porta di ascolto - Porta predefinita agente di zabbix 10050
- Ascolta IP - Utilizzare 0.0.0.0 per l'ascolto su tutti gli indirizzi IP
L'indirizzo IP del server .abbix - L'indirizzo IP del server
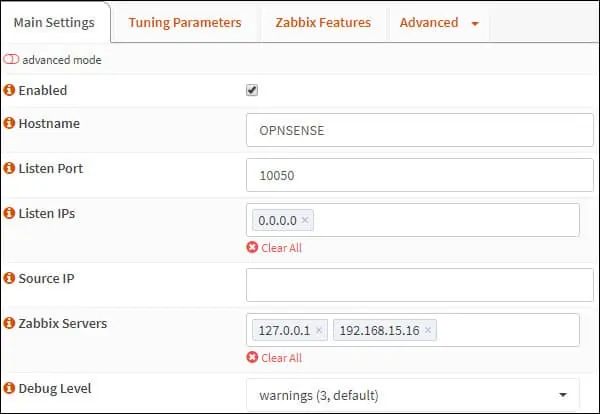
Nella schermata delle funzionalità di
- Abilita controlli attivi - Sì
Server di controllo attivi - L'indirizzo IP del server

Fare clic sul pulsante Applica per completare la configurazione dell'agente .
Accedere al menu Sistema Opnsense, accedere al sottomenu Diagnostica e selezionare l'opzione Servizi

Se il servizio agente di
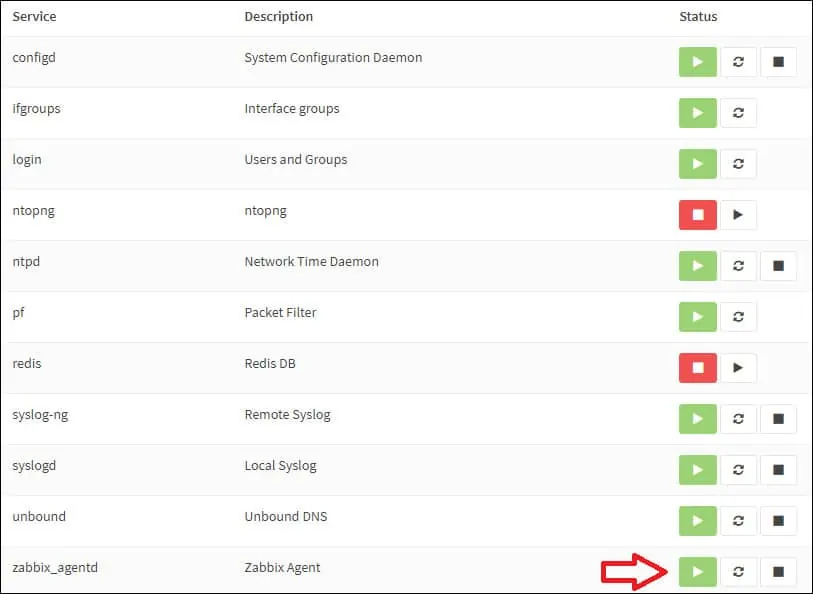
L'agente OPNsense è stato installato correttamente.
OPNsense - Test della configurazione dell'agente di zabbix
Per testare la configurazione dell'agente OPNsense, accedere alla riga di comando del server .
Utilizzare il comando riportato di seguito per verificare la comunicazione tra il server e l'agente .
Se tutto ha funzionato, l'agente di zabbix deve segnalare la versione dell'agente installata sul server OPNsense.
Tenere presente che è necessario modificare l'indirizzo IP dell'agente di zabbix per riflettere l'ambiente.
È stato eseguito correttamente un test di comunicazione tra il server e l'agente .
È ora possibile utilizzare il dashboard del server per aggiungere il computer al servizio di monitoraggio della rete.
Tutorial Zabbix - Monitoring OPNsense
A questo punto, è necessario accedere al dashboard del server di .abbix e aggiungere il server OPNsense come host.
Aprire il browser e immettere l'indirizzo IP del server Web più /zabbix.
Nel nostro esempio, il seguente URL è stato immesso nel browser:
• http://192.168.15.10/zabbix
Nella schermata di accesso, utilizzare il nome utente e la password predefiniti.
• Default Username: Admin
• Default Password: zabbix

Dopo aver effettuato l'accesso con successo, si verrà inviati al Dashboard di zabbix.

Nella schermata del dashboard, accedere al menu Configurazione e selezionare l'opzione Host.

In alto a destra dello schermo, fai clic sul pulsante Crea host.
Nella schermata Configurazione host è necessario immettere le seguenti informazioni:
Nome host: immettere un nome host per identificare il server OPNsense.
• Visible Hostname - Repeat the hostname.
Nuovo gruppo: immettere un nome per identificare un gruppo di dispositivi simili.
Interfaccia agente: immettere l'indirizzo IP del server OPNsense.
Ecco l'immagine originale, prima della nostra configurazione.

Ecco la nuova immagine con la nostra configurazione.
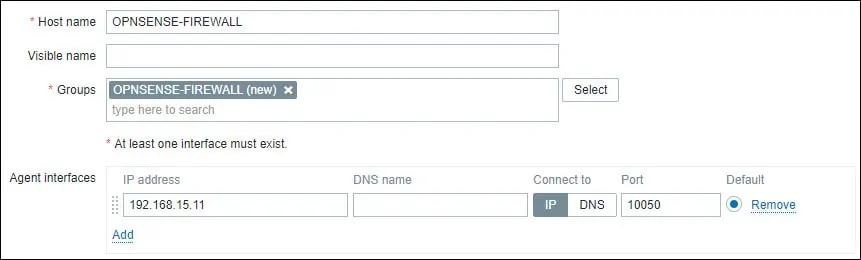
Successivamente, è necessario associare l'host a un modello di monitoraggio di rete specifico.
Per impostazione predefinita, il modello di monitoraggio è dotato di una grande varietà di modelli di monitoraggio.
Accedere alla scheda Modelli nella parte superiore dello schermo.
Fare clic sul pulsante Seleziona e individuare il modello denominato: Template OS FreeBSD
Fare clic sull'opzione Aggiungi (1).
Fare clic sul pulsante Aggiungi per completare la configurazione.

Dopo alcuni minuti, si sarà in grado di vedere il risultato iniziale sul Dashboard di zabbix.
Il risultato finale richiederà almeno un'ora.
Per impostazione predefinita, il server OPNsense attenderà 1 ora per scoprire il numero di interfacce disponibili sul server OPNsense.
Per impostazione predefinita, l'ora di attesa di 1 ora prima di raccogliere informazioni dalle interfacce di rete, verrà attendere 1 ora.
Per testare la configurazione, accedere al menu Monitoraggio e fare clic sull'opzione Grafici.

Nella parte superiore destra dello schermo, selezionare il gruppo denominato TUTTI.
Selezionare il nome host del computer OPNsense.
Selezionare il grafico denominato: CPU UTILIZATION
Dovrebbe essere possibile visualizzare il grafico dell'utilizzo della CPU.

Congratulazioni! Il server di
