Vuoi imparare come installare la pagina di Ubuntu Linux su Ubuntu Linux? In questo tutorial, ti mostreremo come installare, configurare e accedere a uno zobbix5 su un computer che esegue Ubuntu Linux.
• Ubuntu 18.04
• Ubuntu 19.04
• Ubuntu 20.04
• Zabbix 5.0.0
Nel nostro esempio, useremo TimescaleDB come database.
Zabbix Playlist:
In questa pagina, offriamo un rapido accesso a un elenco di video relativi all'installazione di .
Non dimenticare di iscriverti al nostro canale youtube chiamato FKIT.
Tutorial relativo a Zabbix:
In questa pagina, offriamo un rapido accesso a un elenco di tutorial relativi all'installazione di .
Tutorial di zabbix 5 - Installazione del database TimeScaleDB
Aggiungere il repository PostgreSQL a Ubuntu Linux.
Aggiungere il repository TimescaleDB a Ubuntu Linux.
Installare PostgreSQL con il supporto TimescaleDB.
Abilitare l'estensione TimescaleDB in PostgreSQL.Enable the TimescaleDB extension on PostgreSQL.
Dovresti rispondere sì per tutte le domande.
Riavviare il servizio PostgreSQL.
Creare un account Linux per l'utente di .abbix
Creare un account utente PostgreSQL denominato .abbix.
Nel nostro esempio, la password kamisma123 è stata impostata sull'utente denominato zabbix.
Creare un database PostgreSQL denominato e impostare il proprietario come utente di .
Scaricare il pacchetto di installazione di .abbix 5.
Importare il modello di database di zabbix all'interno di PostgreSQL.
Abilitare TimescaleDB nel database .
Eseguire lo script timescaledb.sql.
Riavviare il servizio PostgreSQL.
L'installazione del database di TimescaleDB è stata completata.
Tutorial -abbix 5 - Installazione del server Web
Installare il server Web Apache e tutti i pacchetti necessari.
Trovare il percorso del file php.ini nel sistema.
Modificare il file php.ini.
Tieni presente che la versione PHP e la posizione del file potrebbero non essere le stesse della mia.
Impostare i seguenti elementi nel file php.ini:
Imposta il fuso orario corretto sulla tua posizione.
Riavviare il servizio apache.
L'installazione del server Web Apache è stata completata con il supporto PHP.
Tutorial Zabbix Server - Installazione su Ubuntu
Scaricare e installare il pacchetto GOLANG.
Il software GOLANG è stato installato nella cartella /usr/local.
Per funzionare correttamente, il software GO si aspetta che il sistema disponga di un insieme di variabili di ambiente.
Creiamo un file per automatizzare la configurazione delle variabili di ambiente necessarie.
Ecco il contenuto del file.
Riavviare il computer.
Verificare se le variabili di ambiente necessarie sono state create automaticamente.
Ecco l'output corretto:
Installare i pacchetti necessari.
Compilare e installare il server .
Individuare il percorso del file zabbix_server.conf.
Ecco il file originale, prima della nostra configurazione.
Ecco il nuovo file con la nostra configurazione.
Avviare il server .abbix.
A questo punto, è necessario scegliere quale versione dell'agente di si desidera utilizzare.
Utilizzare il comando riportato di seguito per avviare l'agente .abbix predefinito.
In alternativa, utilizzare il comando riportato di seguito per avviare il nuovo agente .abbix2.
L'agente 2 sembra essere eseguito in primo piano.
Spostare tutti i file front-end di nella directory principale dell'installazione apache.
Impostare l'autorizzazione file corretta.
Riavviare il servizio Apache.
Tutorial Zabbix 5 - Installazione dell'interfaccia Web
Aprire il browser e immettere l'indirizzo IP del server Web più /zabbix.
Nel nostro esempio, il seguente URL è stato immesso nel browser:
• http://192.168.100.10/zabbix
Deve essere presentata l'interfaccia di installazione web di .abbix.
Fare clic sul pulsante Avanti.

Nella schermata successiva, si dovrà verificare se tutti i requisiti sono stati raggiunti.
Fare clic sul pulsante Avanti.

Immettere le informazioni del database necessarie per la connessione al database .
• Host: localhost
• Database Username: zabbix
• Database Password: kamisama123
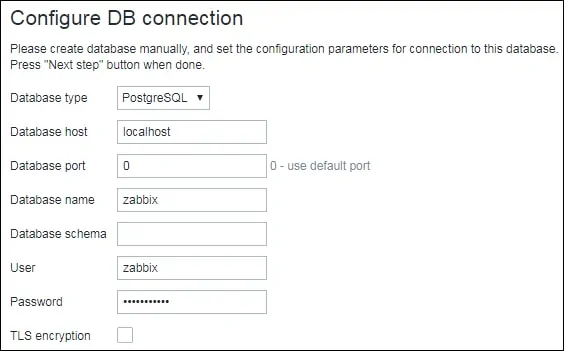
Nella schermata successiva, devi solo fare clic sul pulsante Avanti.

Ora, dare un'occhiata al riepilogo della configurazione.
Fare clic sul pulsante Avanti.

Nella schermata successiva, si dovrà fare clic sul pulsante Fine.

Infine, ti verrà presentata la schermata di login di .
Nome utente predefinito: Admin
Password predefinita: zabbix

Dopo aver effettuato con successo l'accesso, si verrà inviati al nuovo dashboard di .

Congratulazioni! L'installazione di .abbix 5 è stata completata con successo.
