Vorresti sapere come usare configurare l'installazione di notifiche SMS di Zabbix? In questo tutorial, ti mostreremo come configurare Zabbix per inviare messaggi SMS quando viene attivato un trigger di avviso utilizzando un modem USB GSM.
• Versione di Ubuntu: 18.04
• Versione Zabbix: 3.4.12
• Modem USB GSM: DWM-221
Questo tutorial funzionerà solo se utilizzi un modem USB GSM.
Fai attenzione, alcuni dispositivi sembrano un modem USB, ma sono router USB come il DWR-910.
Elenco Hardware:
La seguente sezione presenta l'elenco delle apparecchiature utilizzate per creare questo Zabbix.
Tutti i componenti hardware sopra elencati sono disponibili sul sito Web di Amazon.
Zabbix Playlist:
In questa pagina, offriamo un rapido accesso a un elenco di video relativi a Zabbix.
Non dimenticare di iscriverti al nostro canale youtube chiamato FKIT.
Tutorial Correlati a Zabbix:
In questa pagina, offriamo un rapido accesso a un elenco di esercitazioni relative all'installazione di Zabbix.
Tutorial - Invia SMS dalla riga di comando
Innanzitutto, dobbiamo collegare il modem USB GSM al computer su cui è in esecuzione Ubuntu Linux.
Dopo aver collegato il modem USB GSM, è necessario verificare se il sistema ha rilevato il dispositivo.
Utilizzare il seguente comando per verificare se il sistema ha rilevato il modem USB GSM.
# lsusb
Bus 002 Device 002: ID 8087:8001 Intel Corp.
Bus 002 Device 001: ID 1d6b:0002 Linux Foundation 2.0 root hub
Bus 003 Device 005: ID 2001:a406 D-Link Corp. ***HERE***
Il sistema ha rilevato che un dispositivo USB di Dlink era collegato al computer.
Ora, dobbiamo verificare quale tipo di dispositivo il kernel Linux ha assegnato al dispositivo.
Utilizzare il seguente comando per verificare il tipo di dispositivo assegnato dal sistema.
# dmesg
[ 615.241221] usb 3-1: USB disconnect, device number 4
[ 643.023683] usb 3-1: new high-speed USB device number 5 using xhci_hcd
[ 643.173168] usb 3-1: New USB device found, idVendor=2001, idProduct=a406
[ 643.173169] usb 3-1: New USB device strings: Mfr=1, Product=2, SerialNumber=3
[ 643.173170] usb 3-1: Product: Mobile Connect
[ 643.173171] usb 3-1: Manufacturer: Mobile Connect
[ 643.173172] usb 3-1: SerialNumber: 0123456789ABCDEF
[ 643.173939] usb-storage 3-1:1.0: USB Mass Storage device detected
[ 643.174216] scsi host6: usb-storage 3-1:1.0
[ 644.188294] scsi 6:0:0:0: Direct-Access SD Storage 0000 PQ: 0 ANSI: 2
[ 644.188982] scsi 6:0:0:1: CD-ROM Mass Storage 0000 PQ: 0 ANSI: 2
[ 644.189313] sd 6:0:0:0: Attached scsi generic sg1 type 0
[ 644.190462] sd 6:0:0:0: [sdb] Unit Not Ready
[ 644.190465] sd 6:0:0:0: [sdb] Sense Key : Illegal Request [current][ 644.190467] sd 6:0:0:0: [sdb] Add. Sense: Invalid command operation code
[ 644.190785] sr 6:0:0:1: [sr0] scsi-1 drive
[ 644.190915] sr 6:0:0:1: Attached scsi CD-ROM sr0 ***
Il sistema ha rilevato il modem USB GSM come un'unità CDRom chiamata sr0.
Utilizzare il seguente comando per espellere l'unità CDRom sr0.
# eject sr0
Dopo aver espulso l'unità CDRom contraffatta, attendere 10 secondi e utilizzare nuovamente il comando dmesg.
# dmesg
[ 1270.366092] usb 3-1: New USB device found, idVendor=2001, idProduct=7e19
[ 1270.366094] usb 3-1: New USB device strings: Mfr=1, Product=2, SerialNumber=3
[ 1270.366096] usb 3-1: Product: Mobile Connect
[ 1270.366098] usb 3-1: Manufacturer: Mobile Connect
[ 1270.366099] usb 3-1: SerialNumber: 0123456789ABCDEF
[ 1270.367882] option 3-1:1.0: GSM modem (1-port) converter detected
[ 1270.368033] usb 3-1: GSM modem (1-port) converter now attached to ttyUSB0 ***HERE***
[ 1270.368183] option 3-1:1.1: GSM modem (1-port) converter detected
[ 1270.368299] usb 3-1: GSM modem (1-port) converter now attached to ttyUSB1 ***HERE***
[ 1270.368437] option 3-1:1.2: GSM modem (1-port) converter detected
[ 1270.368541] usb 3-1: GSM modem (1-port) converter now attached to ttyUSB2 ***HERE***
[ 1270.368681] option 3-1:1.3: GSM modem (1-port) converter detected
[ 1270.368787] usb 3-1: GSM modem (1-port) converter now attached to ttyUSB3 ***HERE***
Utilizzare i seguenti comandi per installare il software richiesto.
# apt-get update
# apt install wvdial
Utilizzare il comando wvdialconf per rilevare la comunicazione GSM.
# wvdialconf
Scanning your serial ports for a modem.
ttyS0<*1>: ATQ0 V1 E1 -- failed with 2400 baud, next try: 9600 baud
ttyS0<*1>: ATQ0 V1 E1 -- failed with 9600 baud, next try: 115200 baud
ttyS0<*1>: ATQ0 V1 E1 -- and failed too at 115200, giving up.
Modem Port Scan<*1>: S1 S2 S3 S4 S5 S6 S7 S8
Modem Port Scan<*1>: S9 S10 S11 S12 S13 S14 S15 S16
Modem Port Scan<*1>: S17 S18 S19 S20 S21 S22 S23 S24
Modem Port Scan<*1>: S25 S26 S27 S28 S29 S30 S31
ttyUSB0<*1>: ATQ0 V1 E1 -- failed with 2400 baud, next try: 9600 baud
ttyUSB0<*1>: ATQ0 V1 E1 -- failed with 9600 baud, next try: 9600 baud
ttyUSB0<*1>: ATQ0 V1 E1 -- and failed too at 115200, giving up.
ttyUSB1<*1>: ATQ0 V1 E1 -- OK
ttyUSB1<*1>: ATQ0 V1 E1 Z -- OK
ttyUSB1<*1>: ATQ0 V1 E1 S0=0 -- OK
ttyUSB1<*1>: ATQ0 V1 E1 S0=0 &C1 -- OK
ttyUSB1<*1>: ATQ0 V1 E1 S0=0 &C1 &D2 -- OK
ttyUSB1<*1>: ATQ0 V1 E1 S0=0 &C1 &D2 +FCLASS=0 -- OK
ttyUSB1<*1>: Modem Identifier: ATI -- Manufacturer:
ttyUSB1<*1>: Speed 9600: AT -- OK
ttyUSB1<*1>: Max speed is 9600; that should be safe.
ttyUSB1<*1>: ATQ0 V1 E1 S0=0 &C1 &D2 +FCLASS=0 -- OK
ttyUSB2<*1>: ATQ0 V1 E1 -- OK
ttyUSB2<*1>: ATQ0 V1 E1 Z -- OK
ttyUSB2<*1>: ATQ0 V1 E1 S0=0 -- OK
ttyUSB2<*1>: ATQ0 V1 E1 S0=0 &C1 -- OK
ttyUSB2<*1>: ATQ0 V1 E1 S0=0 &C1 &D2 -- OK
ttyUSB2<*1>: ATQ0 V1 E1 S0=0 &C1 &D2 +FCLASS=0 -- OK
ttyUSB2<*1>: Modem Identifier: ATI -- Manufacturer:
ttyUSB2<*1>: Speed 9600: AT -- OK
ttyUSB2<*1>: Max speed is 9600; that should be safe.
ttyUSB2<*1>: ATQ0 V1 E1 S0=0 &C1 &D2 +FCLASS=0 -- OK
ttyUSB3<*1>: ATQ0 V1 E1 -- failed with 2400 baud, next try: 9600 baud
ttyUSB3<*1>: ATQ0 V1 E1 -- failed with 9600 baud, next try: 9600 baud
ttyUSB3<*1>: ATQ0 V1 E1 -- and failed too at 115200, giving up.
Found a modem on /dev/ttyUSB1.
Modem configuration written to /etc/wvdial.conf.
ttyUSB1: Speed 9600; init "ATQ0 V1 E1 S0=0 &C1 &D2 +FCLASS=0" ***HERE***
ttyUSB2: Speed 9600; init "ATQ0 V1 E1 S0=0 &C1 &D2 +FCLASS=0" ***HERE***
Ecco un breve riepilogo di ciò che il comando wvdialconf ha rilevato:
• Porta ttyUSB1 utilizzando la velocità 9600 e la comunicazione AT è OK
• Porta ttyUSB2 utilizzando la velocità 9600 e la comunicazione AT è OK
Ora sappiamo che una delle seguenti interfacce potrebbe funzionare per inviare SMS:
• Porta ttyUSB1
• Porta ttyUSB2
Utilizzare il seguente comando per installare il software Gammu.
# apt-get install gammu
Utilizzare il comando gammu-config per configurare la comunicazione con il modem GSM.
# gammu-config
Ecco la configurazione Gammu originale.

Ecco la nuova configurazione di Gammu.

Fare clic sull'opzione di salvataggio per completare la configurazione.
Nel nostro esempio, stiamo usando la seguente configurazione:
• Porta - / dev / ttyUSB2
• Connessione - at
• Tempo di sincronizzazione - No
Utilizzare il seguente comando per inviare un messaggio SMS:
# echo "Dragon Ball super is Awsome!" | gammu --sendsms TEXT 5521999998877
If you want break, press Ctrl+C...
Sending SMS 1/1....waiting for network answer..OK, message reference=233
Se il test ha avuto successo, sei a posto.
Se il test non ha avuto successo, è necessario utilizzare il comando gammu-config e cambiare il ttyUSB2 in un'altra interfaccia ttyUSB.
Siamo stati in grado di inviare SMS come utente ROOT.
Ora dobbiamo essere in grado di inviare SMS come utente di Zabbix.
Utilizzare il seguente comando per aggiungere l'utente Zabbix al gruppo Dialout.
# usermod -a -G dialout zabbix
# groups zabbix
zabbix : zabbix dialout
Utilizzare i seguenti comandi per creare uno script per inviare messaggi SMS.
# mkdir /scripts
# touch /scripts/sms.sh
# vi /scripts/sms.sh
Ecco il contenuto del file sms.sh.
#!/bin/bash
MODEM=/dev/ttyUSB2
NUMBER=$1
shift 1
TEXT=$*
echo -e -n "AT+CMGF=1 \015" > $MODEM
echo -e -n "AT+CMGS=\"$NUMBER\" \015" > $MODEM
echo -e -n "$TEXT \015" | cut -c1-150 | tr -d '\n' > $MODEM
echo -e -n "\032" > $MODEM
echo To: $NUMBER
echo Text: $TEXT
echo SMS sent.
Nel nostro esempio, stiamo configurando il modem USB come / dev / ttyUSB2.
Accedi come utente Zabbix e prova a inviare un SMS usando i seguenti comandi:
# chmod 777 /scripts/sms.sh
# chown zabbix.dialout /scripts/sms.sh
# su zabbix
$ ./scripts/sms.sh 552199999999 Shingeki no Kyojin is a great manga!!!
Se sei stato in grado di inviare un messaggio SMS usando l'utente Zabbix puoi andare alla prossima sezione di questo tutorial.
Esercitazione - Impostazione Notifica Zabbix SMS
Apri il browser e inserisci l'indirizzo IP del tuo server web plus / zabbix.
Nel nostro esempio, il seguente URL è stato inserito nel browser:
• http://35.162.85.57/zabbix
Nella schermata di accesso, utilizzare il nome utente predefinito e la password predefinita.
• Nome utente predefinito: Admin
• Password predefinita: zabbix

Dopo aver effettuato correttamente il login, verrai inviato alla Dashboard di Zabbix.

Nella schermata del pannello di controllo, accedere al menu Amministrazione e selezionare l'opzione Tipi di carta.

Individua e fai clic sull'opzione denominata SMS.

Nella schermata delle proprietà SMS, è necessario inserire la seguente configurazione.
• Modem GSM: immettere l'interfaccia modem GSM USB.
Ecco l'immagine originale, prima della nostra configurazione.
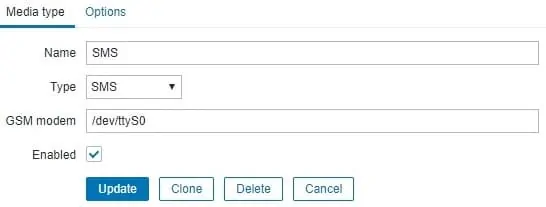
Ecco la nuova immagine con la nostra configurazione.
• Modem GSM - / dev / ttyUSB2
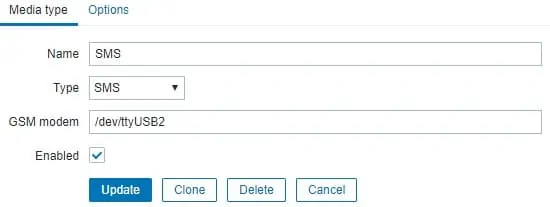
Clicca sul pulsante Aggiorna.
Nella schermata del pannello di controllo, accedere al menu Configurazione e selezionare l'opzione Azione.

Individua e seleziona l'opzione: Segnala problemi agli amministratori di Zabbix
Per abilitare questa azione, devi cliccare sulla parola Disabled in rosso.

Attiva la parola Abilitato in verde.

Questo configurerà Zabbix per inviare notifiche SMS agli utenti membri del gruppo Zabbix Administrator.
Per impostazione predefinita, solo l'utente Admin è un membro del gruppo degli amministratori di Zabbix.
Per impostazione predefinita, l'utente amministratore non ha un numero di telefono associato all'account.
Ora, dobbiamo associare un numero di telefono all'account amministratore.
Accedi all'interfaccia web di Zabbix come utente amministratore.
Nella parte in alto a destra dello schermo, accedi alle impostazioni del profilo utente.
Nella schermata del profilo utente, accedi alla scheda Media e aggiungi una nuova configurazione SMS.
Ecco un'immagine con la nostra configurazione.
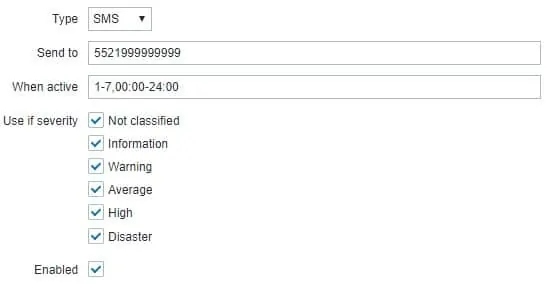
Ecco il riepilogo della configurazione SMS dell'utente amministratore.
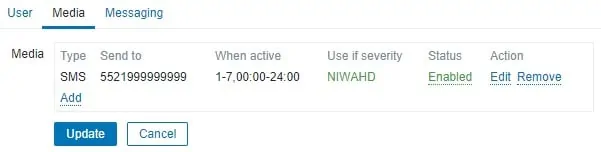
Congratulazioni! Hai configurato la notifica SMS del server Zabbix
Esercitazione - Test della Notifica Zabbix
Ora, vi mostreremo come testare la configurazione della notifica di trigger.
Nel nostro esempio, creeremo un problema ICMP falso.
Nella schermata del pannello di controllo, accedere al menu Configurazione e selezionare l'opzione Host.

In alto a destra dello schermo, fai clic sul pulsante Crea host.
Nella schermata di configurazione dell'Host, dovrai inserire le seguenti informazioni:
• Nome host: TEST
• Nome host visibile - TEST
• Nuovo gruppo: TEST
• Interfaccia agente - 5.5.5.5

Accedere alla scheda Modelli e aggiungere il seguente modello.
• Modulo ICMP Ping modello

Dopo aver terminato la configurazione dell'host, tornare alla schermata iniziale del cruscotto Zabbix e attendere 5 minuti.
Attendere l'attivazione del trigger del problema ICMP.

Dai un'occhiata ai tuoi messaggi telefonici.
Controlla se il server Zabbix ti ha inviato una notifica SMS che segnala questo problema.

Congratulazioni! Hai testato con successo la tua notifica SMS Zabbix.
