Wilt u leren hoe u de configuratie van sms-meldingen van Zabbix kunt gebruiken? In deze zelfstudie laten we u zien hoe u Zabbix kunt configureren om SMS-berichten te verzenden wanneer een alarmtrigger wordt geactiveerd met behulp van een USB-GSM-modem.
• Ubuntu-versie: 18.04
• Zabbix-versie: 3.4.12
• USB-gsm-modem: DWM-221
Deze tutorial werkt alleen als u een USB GSM-modem gebruikt.
Wees voorzichtig, sommige apparaten zien eruit als een USB-modem, maar zijn USB-routers zoals de DWR-910.
Hardware Lijst:
In het volgende gedeelte wordt de lijst met apparaten getoond die zijn gebruikt om deze Zabbix te maken.
Elk onderdeel van de hierboven genoemde hardware is te vinden op de Amazon-website.
Zabbix Playlist:
Op deze pagina bieden we snel toegang tot een lijst met video's gerelateerd aan Zabbix.
Vergeet niet je te abonneren op ons YouTube-kanaal met de naam FKIT.
Zabbix Gerelateerde Tutorial:
Op deze pagina bieden we snel toegang tot een lijst met tutorials gerelateerd aan Zabbix.
Tutorial - Stuur een SMS vanaf de Command-line
Eerst moeten we de USB-gsm-modem verbinden met de computer waarop Ubuntu Linux draait.
Nadat u de USB-gsm-modem hebt aangesloten, moet u controleren of het systeem het apparaat heeft gedetecteerd.
Gebruik de volgende opdracht om te controleren of het systeem het USB-gsm-modem heeft gedetecteerd.
# lsusb
Bus 002 Device 002: ID 8087:8001 Intel Corp.
Bus 002 Device 001: ID 1d6b:0002 Linux Foundation 2.0 root hub
Bus 003 Device 005: ID 2001:a406 D-Link Corp. ***HERE***
Het systeem heeft gedetecteerd dat een USB-apparaat van Dlink op de computer is aangesloten.
Nu moeten we verifiëren welk type apparaat de Linux-kernel heeft toegewezen aan het apparaat.
Gebruik de volgende opdracht om het type apparaat te controleren dat door het systeem is toegewezen.
# dmesg
[ 615.241221] usb 3-1: USB disconnect, device number 4
[ 643.023683] usb 3-1: new high-speed USB device number 5 using xhci_hcd
[ 643.173168] usb 3-1: New USB device found, idVendor=2001, idProduct=a406
[ 643.173169] usb 3-1: New USB device strings: Mfr=1, Product=2, SerialNumber=3
[ 643.173170] usb 3-1: Product: Mobile Connect
[ 643.173171] usb 3-1: Manufacturer: Mobile Connect
[ 643.173172] usb 3-1: SerialNumber: 0123456789ABCDEF
[ 643.173939] usb-storage 3-1:1.0: USB Mass Storage device detected
[ 643.174216] scsi host6: usb-storage 3-1:1.0
[ 644.188294] scsi 6:0:0:0: Direct-Access SD Storage 0000 PQ: 0 ANSI: 2
[ 644.188982] scsi 6:0:0:1: CD-ROM Mass Storage 0000 PQ: 0 ANSI: 2
[ 644.189313] sd 6:0:0:0: Attached scsi generic sg1 type 0
[ 644.190462] sd 6:0:0:0: [sdb] Unit Not Ready
[ 644.190465] sd 6:0:0:0: [sdb] Sense Key : Illegal Request [current][ 644.190467] sd 6:0:0:0: [sdb] Add. Sense: Invalid command operation code
[ 644.190785] sr 6:0:0:1: [sr0] scsi-1 drive
[ 644.190915] sr 6:0:0:1: Attached scsi CD-ROM sr0 ***
Het systeem heeft het USB-gsm-modem gedetecteerd als een CDRom-eenheid met de naam sr0.
Gebruik de volgende opdracht om de CDRom-eenheid sr0 uit te werpen.
# eject sr0
Wacht na het uitwerpen van het nep-CDRom-station 10 seconden en gebruik opnieuw de opdracht dmesg.
# dmesg
[ 1270.366092] usb 3-1: New USB device found, idVendor=2001, idProduct=7e19
[ 1270.366094] usb 3-1: New USB device strings: Mfr=1, Product=2, SerialNumber=3
[ 1270.366096] usb 3-1: Product: Mobile Connect
[ 1270.366098] usb 3-1: Manufacturer: Mobile Connect
[ 1270.366099] usb 3-1: SerialNumber: 0123456789ABCDEF
[ 1270.367882] option 3-1:1.0: GSM modem (1-port) converter detected
[ 1270.368033] usb 3-1: GSM modem (1-port) converter now attached to ttyUSB0 ***HERE***
[ 1270.368183] option 3-1:1.1: GSM modem (1-port) converter detected
[ 1270.368299] usb 3-1: GSM modem (1-port) converter now attached to ttyUSB1 ***HERE***
[ 1270.368437] option 3-1:1.2: GSM modem (1-port) converter detected
[ 1270.368541] usb 3-1: GSM modem (1-port) converter now attached to ttyUSB2 ***HERE***
[ 1270.368681] option 3-1:1.3: GSM modem (1-port) converter detected
[ 1270.368787] usb 3-1: GSM modem (1-port) converter now attached to ttyUSB3 ***HERE***
Gebruik de volgende opdrachten om de vereiste software te installeren.
# apt-get update
# apt install wvdial
Gebruik de opdracht wvdialconf om de GSM-communicatie te detecteren.
# wvdialconf
Scanning your serial ports for a modem.
ttyS0<*1>: ATQ0 V1 E1 -- failed with 2400 baud, next try: 9600 baud
ttyS0<*1>: ATQ0 V1 E1 -- failed with 9600 baud, next try: 115200 baud
ttyS0<*1>: ATQ0 V1 E1 -- and failed too at 115200, giving up.
Modem Port Scan<*1>: S1 S2 S3 S4 S5 S6 S7 S8
Modem Port Scan<*1>: S9 S10 S11 S12 S13 S14 S15 S16
Modem Port Scan<*1>: S17 S18 S19 S20 S21 S22 S23 S24
Modem Port Scan<*1>: S25 S26 S27 S28 S29 S30 S31
ttyUSB0<*1>: ATQ0 V1 E1 -- failed with 2400 baud, next try: 9600 baud
ttyUSB0<*1>: ATQ0 V1 E1 -- failed with 9600 baud, next try: 9600 baud
ttyUSB0<*1>: ATQ0 V1 E1 -- and failed too at 115200, giving up.
ttyUSB1<*1>: ATQ0 V1 E1 -- OK
ttyUSB1<*1>: ATQ0 V1 E1 Z -- OK
ttyUSB1<*1>: ATQ0 V1 E1 S0=0 -- OK
ttyUSB1<*1>: ATQ0 V1 E1 S0=0 &C1 -- OK
ttyUSB1<*1>: ATQ0 V1 E1 S0=0 &C1 &D2 -- OK
ttyUSB1<*1>: ATQ0 V1 E1 S0=0 &C1 &D2 +FCLASS=0 -- OK
ttyUSB1<*1>: Modem Identifier: ATI -- Manufacturer:
ttyUSB1<*1>: Speed 9600: AT -- OK
ttyUSB1<*1>: Max speed is 9600; that should be safe.
ttyUSB1<*1>: ATQ0 V1 E1 S0=0 &C1 &D2 +FCLASS=0 -- OK
ttyUSB2<*1>: ATQ0 V1 E1 -- OK
ttyUSB2<*1>: ATQ0 V1 E1 Z -- OK
ttyUSB2<*1>: ATQ0 V1 E1 S0=0 -- OK
ttyUSB2<*1>: ATQ0 V1 E1 S0=0 &C1 -- OK
ttyUSB2<*1>: ATQ0 V1 E1 S0=0 &C1 &D2 -- OK
ttyUSB2<*1>: ATQ0 V1 E1 S0=0 &C1 &D2 +FCLASS=0 -- OK
ttyUSB2<*1>: Modem Identifier: ATI -- Manufacturer:
ttyUSB2<*1>: Speed 9600: AT -- OK
ttyUSB2<*1>: Max speed is 9600; that should be safe.
ttyUSB2<*1>: ATQ0 V1 E1 S0=0 &C1 &D2 +FCLASS=0 -- OK
ttyUSB3<*1>: ATQ0 V1 E1 -- failed with 2400 baud, next try: 9600 baud
ttyUSB3<*1>: ATQ0 V1 E1 -- failed with 9600 baud, next try: 9600 baud
ttyUSB3<*1>: ATQ0 V1 E1 -- and failed too at 115200, giving up.
Found a modem on /dev/ttyUSB1.
Modem configuration written to /etc/wvdial.conf.
ttyUSB1: Speed 9600; init "ATQ0 V1 E1 S0=0 &C1 &D2 +FCLASS=0" ***HERE***
ttyUSB2: Speed 9600; init "ATQ0 V1 E1 S0=0 &C1 &D2 +FCLASS=0" ***HERE***
Hier is een korte samenvatting van wat de opdracht wvdialconf heeft gedetecteerd:
• Poort ttyUSB1 met behulp van de 9600-snelheid en de AT-communicatie is in orde
• Poort ttyUSB2 met behulp van de 9600-snelheid en de AT-communicatie is in orde
Nu weten we dat een van de volgende interfaces kan werken om sms-berichten te verzenden:
• Poort ttyUSB1
• Poort ttyUSB2
Gebruik de volgende opdracht om de Gammu-software te installeren.
# apt-get install gammu
Gebruik de opdracht gammu-config om de communicatie met de GSM-modem te configureren.
# gammu-config
Hier is de originele Gammu-configuratie.

Hier is de nieuwe Gammu-configuratie.

Klik op de opslagoptie om uw configuratie te voltooien.
In ons voorbeeld gebruiken we de volgende configuratie:
• Poort - / dev / ttyUSB2
• Verbinding - op
• Synchroniseer tijd - Nee
Gebruik de volgende opdracht om een SMS-bericht te verzenden:
# echo "Dragon Ball super is Awsome!" | gammu --sendsms TEXT 5521999998877
If you want break, press Ctrl+C...
Sending SMS 1/1....waiting for network answer..OK, message reference=233
Als de test succesvol was, bent u klaar om te gaan.
Als de test niet succesvol was, moet u de opdracht gammu-config gebruiken en de ttyUSB2 wijzigen in een andere ttyUSB-interface.
We konden SMS verzenden als ROOT-gebruiker.
Nu moeten we sms kunnen verzenden als de Zabbix-gebruiker.
Gebruik de volgende opdracht om de Zabbix-gebruiker aan de groep Dialoog toe te voegen.
# usermod -a -G dialout zabbix
# groups zabbix
zabbix : zabbix dialout
Gebruik de volgende opdrachten om een script te maken om SMS-berichten te verzenden.
# mkdir /scripts
# touch /scripts/sms.sh
# vi /scripts/sms.sh
Hier is de inhoud van het sms.sh-bestand.
#!/bin/bash
MODEM=/dev/ttyUSB2
NUMBER=$1
shift 1
TEXT=$*
echo -e -n "AT+CMGF=1 \015" > $MODEM
echo -e -n "AT+CMGS=\"$NUMBER\" \015" > $MODEM
echo -e -n "$TEXT \015" | cut -c1-150 | tr -d '\n' > $MODEM
echo -e -n "\032" > $MODEM
echo To: $NUMBER
echo Text: $TEXT
echo SMS sent.
In ons voorbeeld configureren we de USB-modem als / dev / ttyUSB2.
Meld u aan als de Zabbix-gebruiker en probeer een sms te verzenden met de volgende opdrachten:
# chmod 777 /scripts/sms.sh
# chown zabbix.dialout /scripts/sms.sh
# su zabbix
$ ./scripts/sms.sh 552199999999 Shingeki no Kyojin is a great manga!!!
Als u een sms-bericht met de Zabbix-gebruiker hebt kunnen verzenden, gaat u naar het volgende gedeelte van deze zelfstudie.
Zelfstudie - Zabbix SMS-melding Instellen
Open uw browser en voer het IP-adres van uw webserver plus / zabbix in.
In ons voorbeeld is de volgende URL in de browser ingevoerd:
• http://35.162.85.57/zabbix
Gebruik op het inlogscherm de standaard gebruikersnaam en het standaardwachtwoord.
• Standaard gebruikersnaam: Admin
• Standaard wachtwoord: zabbix

Na een succesvolle aanmelding wordt u naar het Zabbix-dashboard gestuurd.

Ga op het dashboard naar het menu Beheer en selecteer de optie Mediasoorten.

Zoek en klik op de optie met de naam SMS.

Op het scherm SMS-eigenschappen moet u de volgende configuratie invoeren.
• GSM-modem - voer de USB GSM-modeminterface in.
Hier is de originele afbeelding, vóór onze configuratie.
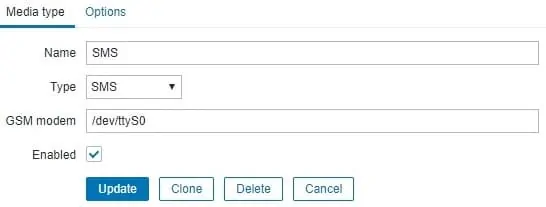
Hier is de nieuwe afbeelding met onze configuratie.
• GSM-modem - / dev / ttyUSB2
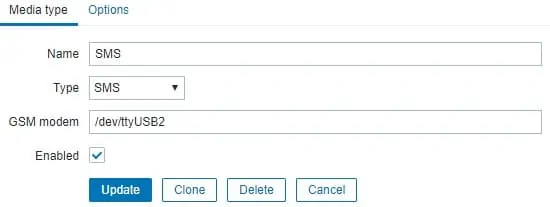
Klik op de knop Bijwerken.
Open het configuratiemenu op het dashboardscherm en selecteer de optie Actie.

Lokaliseer en de optie met de naam: Rapporteer problemen aan Zabbix-beheerders
Om deze actie mogelijk te maken, moet je klikken op het woord Uitgeschakeld in rood.

Het schakelt het woord Ingeschakeld in groen in.

Hiermee configureert u Zabbix om sms-meldingen te verzenden naar de gebruikers die lid zijn van de Zabbix Administrator-groep.
Standaard is alleen de gebruiker Admin lid van de Zabbix-beheerdersgroep.
Standaard heeft de beheerder-gebruiker geen telefoonnummer gekoppeld aan het account.
Nu moeten we een telefoonnummer aan het beheerdersaccount koppelen.
Login als webbeheerder op de webinterface van Zabbix.
Ga rechtsboven in het scherm naar de instellingen van het gebruikersprofiel.
Ga in het scherm met het gebruikersprofiel naar het tabblad Media en voeg een nieuwe SMS-configuratie toe.
Hier is een afbeelding met onze configuratie.
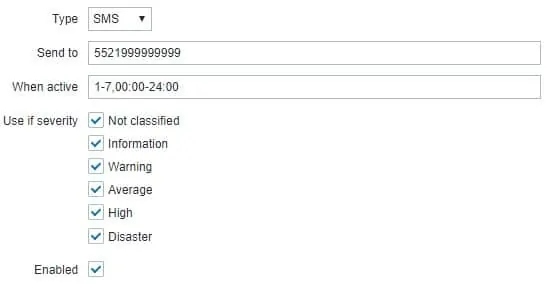
Hier is de samenvatting van de Admin-gebruikers-sms-configuratie.
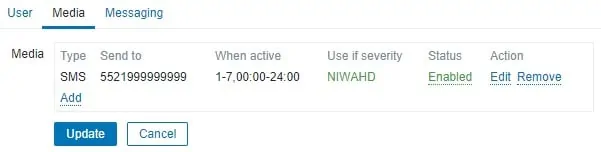
Gefeliciteerd! U hebt de SMS-melding van de Zabbix-server geconfigureerd
Zelfstudie - Zabbix-melding Testen
Nu gaan we u laten zien hoe u uw triggermeldingsconfiguratie kunt testen.
In ons voorbeeld gaan we een nep ICMP-probleem creëren.
Open het configuratiemenu op het dashboardscherm en selecteer de optie Host.

Klik in de rechterbovenhoek van het scherm op de knop Host maken.
Op het configuratiescherm van Host moet u de volgende informatie invoeren:
• Hostnaam - TEST
• Zichtbare hostnaam - TEST
• Nieuwe groep - TEST
• Agentinterface - 5.5.5.5

Open het tabblad Sjablonen en voeg de volgende sjabloon toe.
• Sjabloonmodule ICMP Ping

Nadat u de configuratie van de host hebt voltooid, keert u terug naar het beginscherm van het Zabbix-dashboard en wacht u 5 minuten.
Wacht tot de ICMP-probleemactivering wordt geactiveerd.

Bekijk je telefoonberichten.
Controleer of de Zabbix-server je een SMS-melding heeft gestuurd die dit probleem meldt.

Gefeliciteerd! U hebt uw Zabbix-sms-melding met succes getest.
