¿Le gustaría aprender a usar configurar Zabbix SMS Notification Setup? En este tutorial, le mostraremos cómo configurar Zabbix para enviar mensajes SMS cuando se activa un activador de alerta utilizando un módem USB GSM.
• Versión de Ubuntu: 18.04
• Versión de Zabbix: 3.4.12
• Módem USB GSM: DWM-221
Este tutorial solo funcionará si está utilizando un módem USB GSM.
Tenga cuidado, algunos dispositivos se parecen a un módem USB, pero son enrutadores USB como el DWR-910.
Lista de Hardware:
La siguiente sección presenta la lista de equipos utilizados para crear este Zabbix.
Cada pieza de hardware enumerada anteriormente se puede encontrar en el sitio web de Amazon.
Zabbix Playlist:
En esta página, ofrecemos acceso rápido a una lista de videos relacionados con la instalación de Zabbix.
No te olvides de suscribirte a nuestro canal de youtube llamado FKIT.
Tutoriales Relacionados con Zabbix:
En esta página, ofrecemos acceso rápido a una lista de tutoriales relacionados con la instalación de Zabbix.
Tutorial - Enviar SMS Desde la Línea de Comandos
Primero, debemos conectar el módem USB GSM a la computadora con Ubuntu Linux.
Después de conectar el módem USB GSM, debe verificar si el sistema detectó el dispositivo.
Use el siguiente comando para verificar si el sistema detectó el módem USB GSM.
# lsusb
Bus 002 Device 002: ID 8087:8001 Intel Corp.
Bus 002 Device 001: ID 1d6b:0002 Linux Foundation 2.0 root hub
Bus 003 Device 005: ID 2001:a406 D-Link Corp. ***HERE***
El sistema detectó que un dispositivo USB de Dlink estaba conectado a la computadora.
Ahora, debemos verificar qué tipo de dispositivo el kernel de Linux asignó al dispositivo.
Use el siguiente comando para verificar el tipo de dispositivo asignado por el sistema.
# dmesg
[ 615.241221] usb 3-1: USB disconnect, device number 4
[ 643.023683] usb 3-1: new high-speed USB device number 5 using xhci_hcd
[ 643.173168] usb 3-1: New USB device found, idVendor=2001, idProduct=a406
[ 643.173169] usb 3-1: New USB device strings: Mfr=1, Product=2, SerialNumber=3
[ 643.173170] usb 3-1: Product: Mobile Connect
[ 643.173171] usb 3-1: Manufacturer: Mobile Connect
[ 643.173172] usb 3-1: SerialNumber: 0123456789ABCDEF
[ 643.173939] usb-storage 3-1:1.0: USB Mass Storage device detected
[ 643.174216] scsi host6: usb-storage 3-1:1.0
[ 644.188294] scsi 6:0:0:0: Direct-Access SD Storage 0000 PQ: 0 ANSI: 2
[ 644.188982] scsi 6:0:0:1: CD-ROM Mass Storage 0000 PQ: 0 ANSI: 2
[ 644.189313] sd 6:0:0:0: Attached scsi generic sg1 type 0
[ 644.190462] sd 6:0:0:0: [sdb] Unit Not Ready
[ 644.190465] sd 6:0:0:0: [sdb] Sense Key : Illegal Request [current][ 644.190467] sd 6:0:0:0: [sdb] Add. Sense: Invalid command operation code
[ 644.190785] sr 6:0:0:1: [sr0] scsi-1 drive
[ 644.190915] sr 6:0:0:1: Attached scsi CD-ROM sr0 ***
El sistema detectó el módem USB GSM como una unidad CDRom llamada sr0.
Use el siguiente comando para expulsar el CDRom unity sr0.
# eject sr0
Después de expulsar la unidad de CD-ROM falsa, espere 10 segundos y vuelva a utilizar el comando dmesg.
# dmesg
[ 1270.366092] usb 3-1: New USB device found, idVendor=2001, idProduct=7e19
[ 1270.366094] usb 3-1: New USB device strings: Mfr=1, Product=2, SerialNumber=3
[ 1270.366096] usb 3-1: Product: Mobile Connect
[ 1270.366098] usb 3-1: Manufacturer: Mobile Connect
[ 1270.366099] usb 3-1: SerialNumber: 0123456789ABCDEF
[ 1270.367882] option 3-1:1.0: GSM modem (1-port) converter detected
[ 1270.368033] usb 3-1: GSM modem (1-port) converter now attached to ttyUSB0 ***HERE***
[ 1270.368183] option 3-1:1.1: GSM modem (1-port) converter detected
[ 1270.368299] usb 3-1: GSM modem (1-port) converter now attached to ttyUSB1 ***HERE***
[ 1270.368437] option 3-1:1.2: GSM modem (1-port) converter detected
[ 1270.368541] usb 3-1: GSM modem (1-port) converter now attached to ttyUSB2 ***HERE***
[ 1270.368681] option 3-1:1.3: GSM modem (1-port) converter detected
[ 1270.368787] usb 3-1: GSM modem (1-port) converter now attached to ttyUSB3 ***HERE***
Use los siguientes comandos para instalar el software requerido.
# apt-get update
# apt install wvdial
Use el comando wvdialconf para detectar la comunicación GSM.
# wvdialconf
Scanning your serial ports for a modem.
ttyS0<*1>: ATQ0 V1 E1 -- failed with 2400 baud, next try: 9600 baud
ttyS0<*1>: ATQ0 V1 E1 -- failed with 9600 baud, next try: 115200 baud
ttyS0<*1>: ATQ0 V1 E1 -- and failed too at 115200, giving up.
Modem Port Scan<*1>: S1 S2 S3 S4 S5 S6 S7 S8
Modem Port Scan<*1>: S9 S10 S11 S12 S13 S14 S15 S16
Modem Port Scan<*1>: S17 S18 S19 S20 S21 S22 S23 S24
Modem Port Scan<*1>: S25 S26 S27 S28 S29 S30 S31
ttyUSB0<*1>: ATQ0 V1 E1 -- failed with 2400 baud, next try: 9600 baud
ttyUSB0<*1>: ATQ0 V1 E1 -- failed with 9600 baud, next try: 9600 baud
ttyUSB0<*1>: ATQ0 V1 E1 -- and failed too at 115200, giving up.
ttyUSB1<*1>: ATQ0 V1 E1 -- OK
ttyUSB1<*1>: ATQ0 V1 E1 Z -- OK
ttyUSB1<*1>: ATQ0 V1 E1 S0=0 -- OK
ttyUSB1<*1>: ATQ0 V1 E1 S0=0 &C1 -- OK
ttyUSB1<*1>: ATQ0 V1 E1 S0=0 &C1 &D2 -- OK
ttyUSB1<*1>: ATQ0 V1 E1 S0=0 &C1 &D2 +FCLASS=0 -- OK
ttyUSB1<*1>: Modem Identifier: ATI -- Manufacturer:
ttyUSB1<*1>: Speed 9600: AT -- OK
ttyUSB1<*1>: Max speed is 9600; that should be safe.
ttyUSB1<*1>: ATQ0 V1 E1 S0=0 &C1 &D2 +FCLASS=0 -- OK
ttyUSB2<*1>: ATQ0 V1 E1 -- OK
ttyUSB2<*1>: ATQ0 V1 E1 Z -- OK
ttyUSB2<*1>: ATQ0 V1 E1 S0=0 -- OK
ttyUSB2<*1>: ATQ0 V1 E1 S0=0 &C1 -- OK
ttyUSB2<*1>: ATQ0 V1 E1 S0=0 &C1 &D2 -- OK
ttyUSB2<*1>: ATQ0 V1 E1 S0=0 &C1 &D2 +FCLASS=0 -- OK
ttyUSB2<*1>: Modem Identifier: ATI -- Manufacturer:
ttyUSB2<*1>: Speed 9600: AT -- OK
ttyUSB2<*1>: Max speed is 9600; that should be safe.
ttyUSB2<*1>: ATQ0 V1 E1 S0=0 &C1 &D2 +FCLASS=0 -- OK
ttyUSB3<*1>: ATQ0 V1 E1 -- failed with 2400 baud, next try: 9600 baud
ttyUSB3<*1>: ATQ0 V1 E1 -- failed with 9600 baud, next try: 9600 baud
ttyUSB3<*1>: ATQ0 V1 E1 -- and failed too at 115200, giving up.
Found a modem on /dev/ttyUSB1.
Modem configuration written to /etc/wvdial.conf.
ttyUSB1: Speed 9600; init "ATQ0 V1 E1 S0=0 &C1 &D2 +FCLASS=0" ***HERE***
ttyUSB2: Speed 9600; init "ATQ0 V1 E1 S0=0 &C1 &D2 +FCLASS=0" ***HERE***
Aquí hay un resumen rápido de lo que detectó el comando wvdialconf:
• Port ttyUSB1 usando la velocidad 9600 y la comunicación AT está OK
• Port ttyUSB2 usando la velocidad 9600 y la comunicación AT está OK
Ahora, sabemos que una de las siguientes interfaces puede funcionar para enviar SMS:
• Puerto ttyUSB1
• Puerto ttyUSB2
Use el siguiente comando para instalar el software Gammu.
# apt-get install gammu
Use el comando gammu-config para configurar la comunicación con el módem GSM.
# gammu-config
Aquí está la configuración original de Gammu.

Aquí está la nueva configuración de Gammu.

Haga clic en la opción de guardar para finalizar su configuración.
En nuestro ejemplo, estamos usando la siguiente configuración:
• Puerto - / dev / ttyUSB2
• Conexión - en
• Sincronizar tiempo: no
Use el siguiente comando para enviar un mensaje SMS:
# echo "Dragon Ball super is Awsome!" | gammu --sendsms TEXT 5521999998877
If you want break, press Ctrl+C...
Sending SMS 1/1....waiting for network answer..OK, message reference=233
Si la prueba fue exitosa, es bueno que vayas.
Si la prueba no fue exitosa, debe usar el comando gammu-config y cambiar el ttyUSB2 a otra interfaz ttyUSB.
Pudimos enviar SMS como el usuario ROOT.
Ahora tenemos que poder enviar SMS como usuario de Zabbix.
Use el siguiente comando para agregar al usuario Zabbix al grupo Dialout.
# usermod -a -G dialout zabbix
# groups zabbix
zabbix : zabbix dialout
Use los siguientes comandos para crear una secuencia de comandos para enviar mensajes SMS.
# mkdir /scripts
# touch /scripts/sms.sh
# vi /scripts/sms.sh
Aquí está el contenido del archivo sms.sh.
#!/bin/bash
MODEM=/dev/ttyUSB2
NUMBER=$1
shift 1
TEXT=$*
echo -e -n "AT+CMGF=1 \015" > $MODEM
echo -e -n "AT+CMGS=\"$NUMBER\" \015" > $MODEM
echo -e -n "$TEXT \015" | cut -c1-150 | tr -d '\n' > $MODEM
echo -e -n "\032" > $MODEM
echo To: $NUMBER
echo Text: $TEXT
echo SMS sent.
En nuestro ejemplo, estamos configurando el módem USB como / dev / ttyUSB2.
Inicie sesión como usuario de Zabbix e intente enviar un SMS utilizando los siguientes comandos:
# chmod 777 /scripts/sms.sh
# chown zabbix.dialout /scripts/sms.sh
# su zabbix
$ ./scripts/sms.sh 552199999999 Shingeki no Kyojin is a great manga!!!
Si pudo enviar un mensaje SMS con el usuario de Zabbix, puede ir a la siguiente sección de este tutorial.
Tutorial - Configuración de Notificaciones de Zabbix SMS
Abra su navegador e ingrese la dirección IP de su servidor web más / zabbix.
En nuestro ejemplo, la siguiente URL se ingresó en el navegador:
• http://35.162.85.57/zabbix
En la pantalla de inicio de sesión, use el nombre de usuario predeterminado y la contraseña predeterminada.
• Nombre de usuario predeterminado: Admin
• Contraseña predeterminada: zabbix

Después de un inicio de sesión exitoso, se lo enviará al Tablero de Zabbix.

En la pantalla del panel, acceda al menú Administración y seleccione la opción Tipos de medios.

Ubique y haga clic en la opción llamada SMS.

En la pantalla de propiedades de SMS, debe ingresar la siguiente configuración.
• Módem GSM: ingrese la interfaz del módem USB GSM.
Aquí está la imagen original, antes de nuestra configuración.
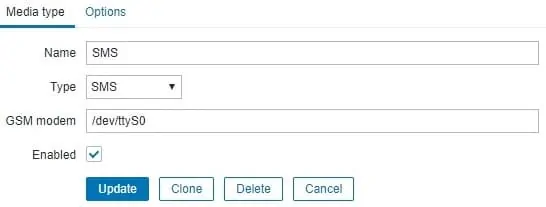
Aquí está la nueva imagen con nuestra configuración.
• Módem GSM - / dev / ttyUSB2
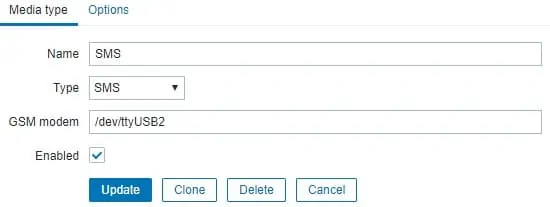
Haga clic en el botón Actualizar.
En la pantalla del tablero, acceda al menú Configuración y seleccione la opción Acción.

Ubique y la opción denominada: Informar problemas a los administradores de Zabbix
Para habilitar esta acción, debe hacer clic en la palabra Inhabilitado en rojo.

Activará la palabra Activado en verde.

Esto configurará Zabbix para enviar notificaciones por SMS a los usuarios que son miembros del grupo de administradores de Zabbix.
De forma predeterminada, solo el usuario Administrador es miembro del grupo de administradores de Zabbix.
Por defecto, el usuario administrador no tiene un número de teléfono asociado a la cuenta.
Ahora, necesitamos asociar un número de teléfono con la cuenta de administrador.
Inicie sesión en la interfaz web de Zabbix como usuario administrador.
En la parte superior derecha de la pantalla, accede a la configuración del perfil de usuario.
En la pantalla de perfil de usuario, acceda a la pestaña Medios y agregue una nueva configuración de SMS.
Aquí hay una imagen con nuestra configuración.
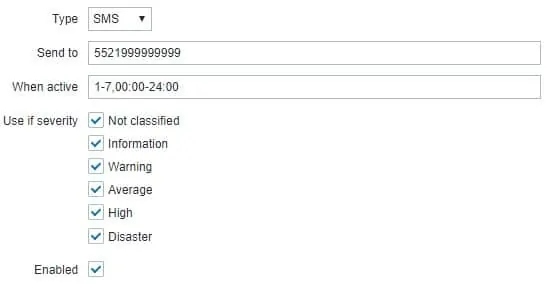
Aquí está el resumen de la configuración de SMS del usuario administrador.
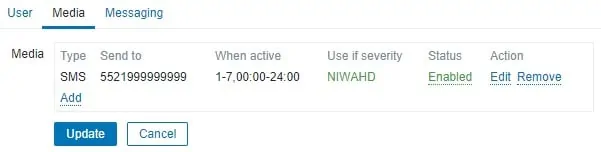
¡Felicidades! Ha configurado la notificación por SMS del servidor Zabbix
Tutorial - Prueba de Notificación de Zabbix
Ahora, le mostraremos cómo probar su configuración de notificación de activación.
En nuestro ejemplo, vamos a crear un problema falso de ICMP.
En la pantalla del tablero, acceda al menú Configuración y seleccione la opción Host.

En la esquina superior derecha de la pantalla, haz clic en el botón Crear host.
En la pantalla de configuración de Host, deberá ingresar la siguiente información:
• Nombre de host - PRUEBA
• Nombre de host visible - PRUEBA
• Nuevo grupo - TEST
• Interfaz del agente: 5.5.5.5

Acceda a la pestaña Plantillas y agregue la siguiente plantilla.
• Módulo de plantilla ICMP Ping

Después de finalizar la configuración del host regrese a la pantalla inicial del tablero Zabbix y espere 5 minutos.
Espere a que se active el disparador problemático ICMP.

Echa un vistazo a tus mensajes telefónicos.
Compruebe si el servidor Zabbix le envió una notificación por SMS informando sobre este problema.

¡Felicidades! Has probado con éxito tu notificación de Zabbix SMS.
