[thrive_leads id='49087']
Você gostaria de aprender como usar a Configuração de Notificação por SMS do Zabbix? Neste tutorial, vamos mostrar como configurar o Zabbix para enviar mensagens SMS quando um gatilho de alerta é ativado usando um Modem GSM USB.
• Versão do Ubuntu: 18.04
• Versão do Zabbix: 3.4.12
• Modem GSM USB: DWM-221
Este tutorial funcionará apenas se você estiver usando um Modem GSM USB.
Tenha cuidado, alguns dispositivos se parecem com um modem USB, mas são roteadores USB como o DWR-910.
Lista de Hardware:
A seção a seguir apresenta a lista de equipamentos usados para criar este Zabbix.
Cada peça de hardware listada acima pode ser encontrada no site da Amazon.
Zabbix Playlist:
Nesta página, oferecemos acesso rápido a uma lista de vídeos relacionados ao Zabbix.
Não se esqueça de se inscrever em nosso canal do youtube chamado FKIT.
Tutoriais Relacionados ao Zabbix:
Nesta página, oferecemos acesso rápido a uma lista de tutoriais relacionados ao Zabbix.
Tutorial - Envie SMS a Partir da Linha de Comando
Primeiro, precisamos conectar o modem GSM USB ao computador que executa o Ubuntu Linux.
Depois de conectar o modem GSM USB, você precisa verificar se o sistema detectou o dispositivo.
Use o seguinte comando para verificar se o sistema detectou o modem GSM USB.
# lsusb
Bus 002 Device 002: ID 8087:8001 Intel Corp.
Bus 002 Device 001: ID 1d6b:0002 Linux Foundation 2.0 root hub
Bus 003 Device 005: ID 2001:a406 D-Link Corp. ***HERE***
O sistema detectou que um dispositivo USB da Dlink estava conectado ao computador.
Agora, precisamos verificar qual tipo de dispositivo o kernel do Linux atribuiu ao dispositivo.
Use o seguinte comando para verificar o tipo de dispositivo atribuído pelo sistema.
# dmesg
[ 615.241221] usb 3-1: USB disconnect, device number 4
[ 643.023683] usb 3-1: new high-speed USB device number 5 using xhci_hcd
[ 643.173168] usb 3-1: New USB device found, idVendor=2001, idProduct=a406
[ 643.173169] usb 3-1: New USB device strings: Mfr=1, Product=2, SerialNumber=3
[ 643.173170] usb 3-1: Product: Mobile Connect
[ 643.173171] usb 3-1: Manufacturer: Mobile Connect
[ 643.173172] usb 3-1: SerialNumber: 0123456789ABCDEF
[ 643.173939] usb-storage 3-1:1.0: USB Mass Storage device detected
[ 643.174216] scsi host6: usb-storage 3-1:1.0
[ 644.188294] scsi 6:0:0:0: Direct-Access SD Storage 0000 PQ: 0 ANSI: 2
[ 644.188982] scsi 6:0:0:1: CD-ROM Mass Storage 0000 PQ: 0 ANSI: 2
[ 644.189313] sd 6:0:0:0: Attached scsi generic sg1 type 0
[ 644.190462] sd 6:0:0:0: [sdb] Unit Not Ready
[ 644.190465] sd 6:0:0:0: [sdb] Sense Key : Illegal Request [current][ 644.190467] sd 6:0:0:0: [sdb] Add. Sense: Invalid command operation code
[ 644.190785] sr 6:0:0:1: [sr0] scsi-1 drive
[ 644.190915] sr 6:0:0:1: Attached scsi CD-ROM sr0 ***
O sistema detectou o modem GSM USB como uma unidade CDRom denominada sr0.
Use o seguinte comando para ejetar a unidade sr0 do CDRom.
# eject sr0
Depois de ejetar a unidade de CDRom falsa, aguarde 10 segundos e use novamente o comando dmesg.
# dmesg
[ 1270.366092] usb 3-1: New USB device found, idVendor=2001, idProduct=7e19
[ 1270.366094] usb 3-1: New USB device strings: Mfr=1, Product=2, SerialNumber=3
[ 1270.366096] usb 3-1: Product: Mobile Connect
[ 1270.366098] usb 3-1: Manufacturer: Mobile Connect
[ 1270.366099] usb 3-1: SerialNumber: 0123456789ABCDEF
[ 1270.367882] option 3-1:1.0: GSM modem (1-port) converter detected
[ 1270.368033] usb 3-1: GSM modem (1-port) converter now attached to ttyUSB0 ***HERE***
[ 1270.368183] option 3-1:1.1: GSM modem (1-port) converter detected
[ 1270.368299] usb 3-1: GSM modem (1-port) converter now attached to ttyUSB1 ***HERE***
[ 1270.368437] option 3-1:1.2: GSM modem (1-port) converter detected
[ 1270.368541] usb 3-1: GSM modem (1-port) converter now attached to ttyUSB2 ***HERE***
[ 1270.368681] option 3-1:1.3: GSM modem (1-port) converter detected
[ 1270.368787] usb 3-1: GSM modem (1-port) converter now attached to ttyUSB3 ***HERE***
Use os seguintes comandos para instalar o software necessário.
# apt-get update
# apt install wvdial
Use o comando wvdialconf para detectar a comunicação GSM.
# wvdialconf
Scanning your serial ports for a modem.
ttyS0<*1>: ATQ0 V1 E1 -- failed with 2400 baud, next try: 9600 baud
ttyS0<*1>: ATQ0 V1 E1 -- failed with 9600 baud, next try: 115200 baud
ttyS0<*1>: ATQ0 V1 E1 -- and failed too at 115200, giving up.
Modem Port Scan<*1>: S1 S2 S3 S4 S5 S6 S7 S8
Modem Port Scan<*1>: S9 S10 S11 S12 S13 S14 S15 S16
Modem Port Scan<*1>: S17 S18 S19 S20 S21 S22 S23 S24
Modem Port Scan<*1>: S25 S26 S27 S28 S29 S30 S31
ttyUSB0<*1>: ATQ0 V1 E1 -- failed with 2400 baud, next try: 9600 baud
ttyUSB0<*1>: ATQ0 V1 E1 -- failed with 9600 baud, next try: 9600 baud
ttyUSB0<*1>: ATQ0 V1 E1 -- and failed too at 115200, giving up.
ttyUSB1<*1>: ATQ0 V1 E1 -- OK
ttyUSB1<*1>: ATQ0 V1 E1 Z -- OK
ttyUSB1<*1>: ATQ0 V1 E1 S0=0 -- OK
ttyUSB1<*1>: ATQ0 V1 E1 S0=0 &C1 -- OK
ttyUSB1<*1>: ATQ0 V1 E1 S0=0 &C1 &D2 -- OK
ttyUSB1<*1>: ATQ0 V1 E1 S0=0 &C1 &D2 +FCLASS=0 -- OK
ttyUSB1<*1>: Modem Identifier: ATI -- Manufacturer:
ttyUSB1<*1>: Speed 9600: AT -- OK
ttyUSB1<*1>: Max speed is 9600; that should be safe.
ttyUSB1<*1>: ATQ0 V1 E1 S0=0 &C1 &D2 +FCLASS=0 -- OK
ttyUSB2<*1>: ATQ0 V1 E1 -- OK
ttyUSB2<*1>: ATQ0 V1 E1 Z -- OK
ttyUSB2<*1>: ATQ0 V1 E1 S0=0 -- OK
ttyUSB2<*1>: ATQ0 V1 E1 S0=0 &C1 -- OK
ttyUSB2<*1>: ATQ0 V1 E1 S0=0 &C1 &D2 -- OK
ttyUSB2<*1>: ATQ0 V1 E1 S0=0 &C1 &D2 +FCLASS=0 -- OK
ttyUSB2<*1>: Modem Identifier: ATI -- Manufacturer:
ttyUSB2<*1>: Speed 9600: AT -- OK
ttyUSB2<*1>: Max speed is 9600; that should be safe.
ttyUSB2<*1>: ATQ0 V1 E1 S0=0 &C1 &D2 +FCLASS=0 -- OK
ttyUSB3<*1>: ATQ0 V1 E1 -- failed with 2400 baud, next try: 9600 baud
ttyUSB3<*1>: ATQ0 V1 E1 -- failed with 9600 baud, next try: 9600 baud
ttyUSB3<*1>: ATQ0 V1 E1 -- and failed too at 115200, giving up.
Found a modem on /dev/ttyUSB1.
Modem configuration written to /etc/wvdial.conf.
ttyUSB1: Speed 9600; init "ATQ0 V1 E1 S0=0 &C1 &D2 +FCLASS=0" ***HERE***
ttyUSB2: Speed 9600; init "ATQ0 V1 E1 S0=0 &C1 &D2 +FCLASS=0" ***HERE***
Aqui está um breve resumo do que o comando wvdialconf detectou:
• Porta ttyUSB1 usando a velocidade 9600 e a comunicação AT está OK
• Porta ttyUSB2 usando a velocidade 9600 e a comunicação AT está OK
Agora, sabemos que uma das seguintes interfaces pode funcionar para enviar SMS:
• Porta ttyUSB1
• Porta ttyUSB2
Use o seguinte comando para instalar o software Gammu.
# apt-get install gammu
Use o comando gammu-config para configurar a comunicação com o modem GSM.
# gammu-config
Aqui está a configuração original do Gammu.

Aqui está a nova configuração do Gammu.

Clique na opção salvar para finalizar sua configuração.
No nosso exemplo, estamos usando a seguinte configuração:
• Port - / dev / ttyUSB2
• Conexão - em
• Sincronizar hora - Não
Use o seguinte comando para enviar uma mensagem SMS:
# echo "Dragon Ball super is Awsome!" | gammu --sendsms TEXT 5521999998877
If you want break, press Ctrl+C...
Sending SMS 1/1....waiting for network answer..OK, message reference=233
Se o teste foi bem sucedido você está pronto para ir.
Se o teste não foi bem sucedido, você precisa usar o comando gammu-config e mudar o ttyUSB2 para outra interface ttyUSB.
Conseguimos enviar SMS como o usuário ROOT.
Agora precisamos enviar SMS como o usuário do Zabbix.
Use o seguinte comando para adicionar o usuário do Zabbix ao grupo Dialout.
# usermod -a -G dialout zabbix
# groups zabbix
zabbix : zabbix dialout
Use os seguintes comandos para criar um script para enviar mensagens SMS.
# mkdir /scripts
# touch /scripts/sms.sh
# vi /scripts/sms.sh
Aqui está o conteúdo do arquivo sms.sh.
#!/bin/bash
MODEM=/dev/ttyUSB2
NUMBER=$1
shift 1
TEXT=$*
echo -e -n "AT+CMGF=1 \015" > $MODEM
echo -e -n "AT+CMGS=\"$NUMBER\" \015" > $MODEM
echo -e -n "$TEXT \015" | cut -c1-150 | tr -d '\n' > $MODEM
echo -e -n "\032" > $MODEM
echo To: $NUMBER
echo Text: $TEXT
echo SMS sent.
Em nosso exemplo, estamos configurando o modem USB como / dev / ttyUSB2.
Faça o login como usuário do Zabbix e tente enviar um SMS usando os seguintes comandos:
# chmod 777 /scripts/sms.sh
# chown zabbix.dialout /scripts/sms.sh
# su zabbix
$ ./scripts/sms.sh 552199999999 Shingeki no Kyojin is a great manga!!!
Se você conseguiu enviar uma mensagem SMS usando o usuário do Zabbix, você pode ir para a próxima seção deste tutorial.
Tutorial - Zabbix Configuração de Notificação por SMS
Abra o seu navegador e digite o endereço IP do seu servidor web plus / zabbix.
Em nosso exemplo, o seguinte URL foi inserido no navegador:
• http://35.162.85.57/zabbix
Na tela de login, use o nome de usuário e a senha padrão.
• Nome de usuário padrão: Admin
• Senha Padrão: zabbix

Após um login bem-sucedido, você será enviado para o Painel do Zabbix.

Na tela do painel, acesse o menu Administração e selecione a opção Tipos de mídia.

Localize e clique na opção chamada SMS.

Na tela de propriedades do SMS, você precisa inserir a seguinte configuração.
• Modem GSM - Entre na interface do modem GSM USB.
Aqui está a imagem original, antes da nossa configuração.
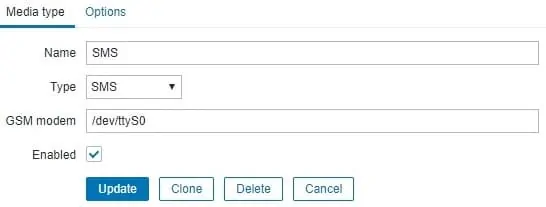
Aqui está a nova imagem com a nossa configuração.
• Modem GSM - / dev / ttyUSB2
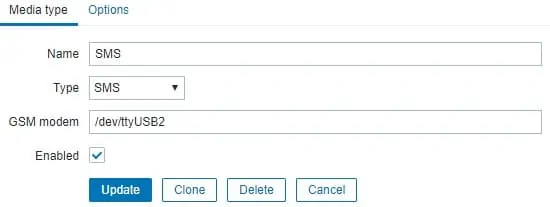
Clique no botão Atualizar.
Na tela do painel, acesse o menu Configuração e selecione a opção Ação.

Localize e a opção chamada: Relatar problemas aos administradores do Zabbix
Para ativar essa ação, você precisa clicar na palavra Desativado em vermelho.

Ele ativará a palavra Ativado em verde.

Isto irá configurar o Zabbix para enviar notificações por SMS para os usuários que são membros do grupo Administrador do Zabbix.
Por padrão, somente o usuário Admin é um membro do grupo de administradores do Zabbix.
Por padrão, o usuário administrador não possui um número de telefone associado à conta.
Agora, precisamos associar um número de telefone à conta do administrador.
Faça o login na interface da Web do Zabbix como o usuário Admin.
Na parte superior direita da tela, acesse as configurações do perfil do usuário.
Na tela de perfil do usuário, acesse a guia Mídia e adicione uma nova configuração do SMS.
Aqui está uma imagem com nossa configuração.
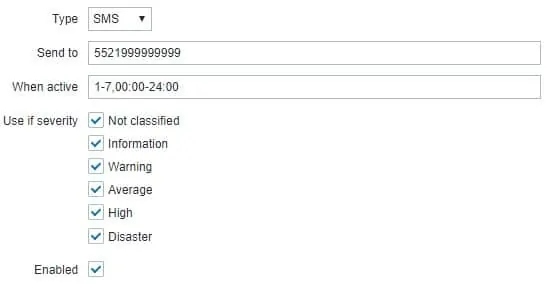
Aqui está o resumo da configuração do SMS do usuário Admin.
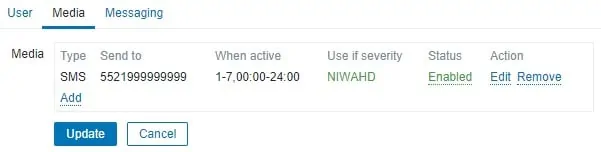
Parabéns! Você configurou a notificação por SMS do servidor Zabbix
Tutorial - Testando a Notificação do Zabbix
Agora, mostraremos como testar sua configuração de notificação do acionador.
Em nosso exemplo, vamos criar um falso problema de ICMP.
Na tela do painel, acesse o menu Configuração e selecione a opção Host.

No canto superior direito da tela, clique no botão Criar host.
Na tela de configuração do host, você precisará inserir as seguintes informações:
• Nome do host - TESTE
• Hostname visível - TEST
• Novo grupo - TESTE
• Interface do Agente - 5.5.5.5

Acesse a guia Modelos e adicione o modelo a seguir.
• Ping de ICMP do módulo de modelo

Após concluir a configuração do host, volte à tela inicial do painel do Zabbix e aguarde 5 minutos.
Aguarde o disparo do problema ICMP para ativar.

Dê uma olhada nas suas mensagens telefônicas.
Verifique se o servidor Zabbix enviou uma notificação por SMS relatando esse problema.

Parabéns! Você testou com sucesso a sua notificação por SMS do Zabbix.
