¿Desea aprender a usar la configuración de notificaciones por correo electrónico de Zabbix? En este tutorial, le mostraremos cómo configurar Zabbix para enviar correos electrónicos cuando se activa un desencadenador de alerta.
• Zabbix 3.4.12
Lista de equipos
Aquí puede encontrar la lista de equipos utilizados para crear este tutorial.
Este enlace también mostrará la lista de software utilizada para crear este tutorial.
Lista de reproducción Zabbix:
En esta página, ofrecemos acceso rápido a una lista de vídeos relacionados con la instalación de Zabbix.
No te olvides de suscribirte a nuestro canal de youtube llamado FKIT.
Tutorial relacionado con Zabbix:
En esta página, ofrecemos acceso rápido a una lista de tutoriales relacionados con la instalación de Zabbix.
Tutorial - Integración de Gmail
En primer lugar, necesitamos habilitar tu cuenta de Gmail para recibir conexiones de programas externos.
Abre tu navegador y accede a tu cuenta de Gmail.
En nuestro ejemplo, se introdujo la siguiente URL en el navegador:
En la pantalla de inicio de sesión, introduce tu nombre de usuario y contraseña de Gmail.

Después del inicio de sesión, debe acceder a la siguiente DIRECCIÓN URL:
• https://myaccount.google.com/lesssecureapps
Seleccione la opción para habilitar el uso de aplicaciones menos seguras.

Ahora, necesitamos probar si podemos usar la línea de comandos de Linux para enviar un correo electrónico usando Gmail.
Utilice el siguiente comando para instalar los paquetes necesarios.
Edita el archivo de configuración de SSMTP para conectarnos a nuestra cuenta de Gmail.
En nuestro ejemplo, estamos usando la cuenta de Gmail virtualcoin.videos@gmail.com.
En nuestro ejemplo, la cuenta de Gmail virtualcoin.videos@gmail.com está utilizando la contraseña kamisama123.
Debe cambiar la cuenta de Gmail y la contraseña para reflejar su cuenta.
Utilice el siguiente comando para enviar un correo electrónico mediante la línea de comandos.
Revisa tu bandeja de entrada de Gmail para ver el mensaje de prueba que acabas de enviar.

Si la prueba fue exitosa, puede avanzar a la siguiente sección de este tutorial.
Si la prueba no se realizó correctamente, se puede presentar el siguiente mensaje.
• ssmtp: Error de autorización (534 5.7.14 https://support.google.com/mail/answer/78754 v24-v6sm2921112pfl.31 - gsmtp)
Para resolver este problema, debe acceder a la siguiente URL.
• https://accounts.google.com/DisplayUnlockCaptcha
Seleccione la opción para desbloquear su cuenta.

Intente de nuevo enviar el correo electrónico mediante la línea de comandos.
Si la prueba fue exitosa, puede avanzar a la siguiente sección de este tutorial.
Tutorial - Zabbix Email Notification Setup
Abra su navegador e introduzca la dirección IP de su servidor web más /zabbix.
En nuestro ejemplo, se introdujo la siguiente URL en el navegador:
• http://35.162.85.57/zabbix
En la pantalla de inicio de sesión, utilice el nombre de usuario predeterminado y la contraseña predeterminada.
• Default Username: Admin
• Default Password: zabbix

Después de un inicio de sesión exitoso, se le enviará al panel de Zabbix.

En la pantalla del panel, acceda al menú Administración y seleccione la opción Tipos de medios.

Localice y haga clic en la opción llamada Correo electrónico.

En la pantalla Propiedades del correo electrónico, debe introducir la siguiente configuración.
• Servidor SMTP: introduzca la dirección IP del servidor de correo electrónico o el nombre de host.
• Puerto del servidor SMTP: introduzca el puerto TCP SMTP del servidor de correo electrónico.
• SMTP helo - Introduzca el nombre de dominio de su dirección de correo electrónico.
• Correo electrónico SMTP: la dirección de correo electrónico que enviará notificaciones a Zabbix.
• Seguridad de conexión: el protocolo de seguridad que se debe utilizar para conectarse al servidor de correo electrónico.
• Autenticación- El nombre de usuario y la contraseña de la cuenta de correo electrónico que enviará las notificaciones de Zabbix.
Aquí está la imagen original, antes de nuestra configuración.
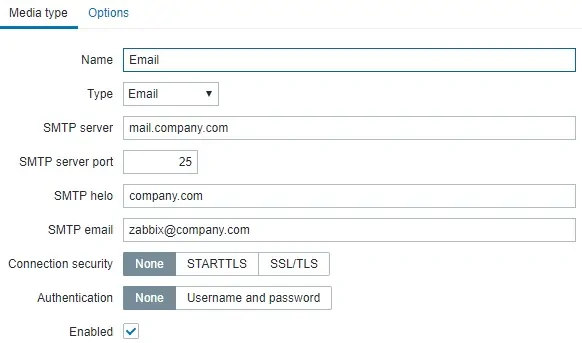
Aquí está la nueva imagen con nuestra configuración.
• Servidor SMTP - SMTP.GMAIL.COM
• Puerto del servidor SMTP - 465
• SMTP helo - gmail.com
• Correo electrónico SMTP - virtualcoin.videos@gmail.com
• Seguridad de la conexión - SSL/TLS
• Nombre de usuario de autenticación - virtualcoin.videos@gmail.com
• Contraseña de autenticación - kamisama123
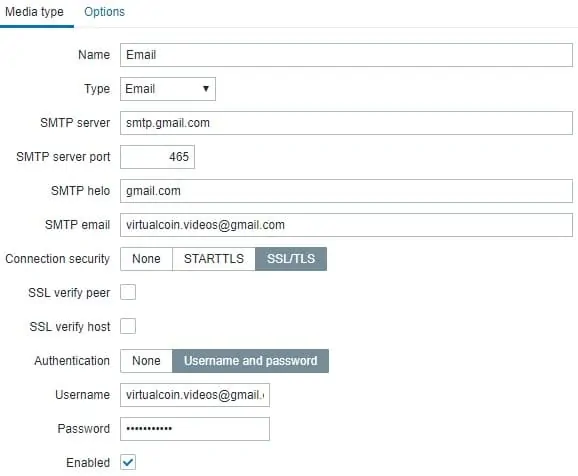
Haga clic en el botón Actualizar.
En la pantalla del panel, acceda al menú Configuración y seleccione la opción Acción.

Localizar y la opción denominada: Informar de problemas a los administradores de Zabbix
Para habilitar esta acción, debe hacer clic en la palabra Deshabilitado en rojo.

Activará la palabra Habilitado en verde.

Esto configurará Zabbi para enviar notificaciones por correo electrónico a los usuarios que son miembros del grupo Administrador de Zabbix.
De forma predeterminada, solo el usuario Admin es miembro del grupo de administradores de Zabbix.
De forma predeterminada, el usuario administrador no tiene ninguna dirección de correo electrónico asociada a la cuenta.
Ahora, necesitamos asociar una dirección de correo electrónico a la cuenta de administrador.
Inicie sesión en la interfaz web de Zabbix como usuario administrador.
En la parte superior derecha de la pantalla, acceda a la configuración del perfil de usuario.
En la pantalla de perfil de usuario, acceda a la pestaña Medios y agregue una nueva configuración de correo electrónico.
Aquí hay una imagen con nuestra configuración.
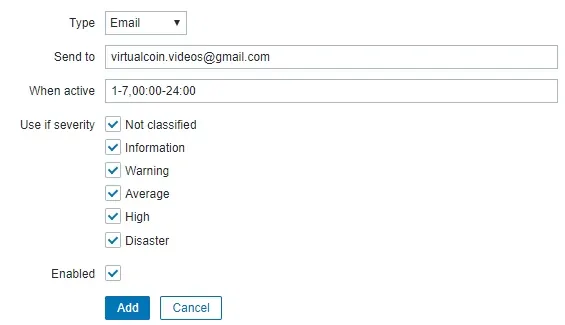
Aquí está el resumen de la configuración de correo electrónico del usuario administrador.
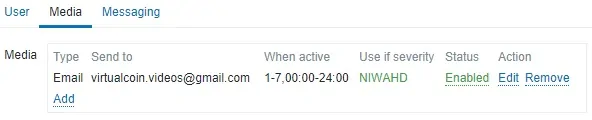
¡Felicitaciones! Ha configurado la notificación de correo electrónico del servidor Zabbix
Tutorial - Probar Zabbix Notification
Ahora, le mostraremos cómo probar su configuración de notificación de activación.
En nuestro ejemplo, vamos a crear un problema ICMP falso.
En la pantalla del panel, acceda al menú Configuración y seleccione la opción Host.

En la parte superior derecha de la pantalla, haga clic en el botón Crear host.
En la pantalla Configuración del host, deberá introducir la siguiente información:
• Nombre de host - TEST
• Nombre de host visible - TEST
• Nuevo grupo - TEST
• Interfaz del agente - 5.5.5.5

Acceda a la pestaña Plantillas y agregue la siguiente plantilla.
• Módulo de plantilla ICMP Ping

Después de finalizar la configuración del host, vuelva a la pantalla inicial del panel de Zabbix y espere 5 minutos.
Espere a que se active el desencadenador del problema ICMP.

Echa un vistazo a la bandeja de entrada de correo electrónico del usuario Admin.
Compruebe si el servidor Zabbix le envió una notificación por correo electrónico informando de este problema.
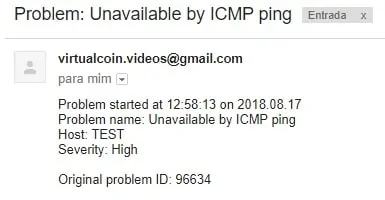
¡Felicitaciones! Ha probado correctamente su notificación por correo electrónico de Zabbix.
