Vil du lære hvordan du bruker konfigurere Konfigurasjon av e-postvarsling i Zabbix? I denne opplæringen skal vi vise deg hvordan du konfigurerer Zabbix til å sende e-post når en varselutløser er aktivert.
• Zabbix version: 3.4.12
Liste over utstyr
Her finner du listen over utstyr som brukes til å lage denne opplæringen.
Denne koblingen vil også vise programvarelisten som brukes til å lage denne opplæringen.
Zabbix spilleliste:
På denne siden tilbyr vi rask tilgang til en liste over videoer relatert til Zabbix installasjon.
Ikke glem å abonnere på vår youtube kanal som heter FKIT.
Zabbix Relaterte Tutorial:
På denne siden tilbyr vi rask tilgang til en liste over tutorials knyttet til Zabbix installasjon.
Opplæring - Gmail-integrasjon
Først må vi aktivere Gmail-kontoen din for å motta tilkoblinger fra eksterne programmer.
Åpne nettleseren din og få tilgang til Gmail-kontoen din.
I vårt eksempel ble følgende URL skrevet inn i nettleseren:
Skriv inn Gmail-brukernavnet og -passordet ditt på påloggingsskjermen.

Etter innloggingen må du få tilgang til følgende URL:"
• https://myaccount.google.com/lesssecureapps
Velg alternativet for å aktivere bruk av mindre sikre programmer.

Nå må vi teste om vi kan bruke Linux-kommandolinjen til å sende en e-post ved hjelp av Gmail.
Bruk følgende kommando til å installere de nødvendige pakkene.
Rediger SSMTP-konfigurasjonsfilen for å koble til Gmail-kontoen vår.
I vårt eksempel bruker vi Gmail-kontoen virtualcoin.videos@gmail.com.
I vårt eksempel bruker Gmail-kontoen virtualcoin.videos@gmail.com bruker passordet kamisama123.
Du må endre Gmail-kontoen og passordet for å gjenspeile kontoen din.
Bruk følgende kommando til å sende en e-post ved hjelp av kommandolinjen.
Sjekk Gmail-innboksen din for testmeldingen du nettopp sendte.

Hvis testen var vellykket, kan du gå videre til neste del av denne opplæringen.
Hvis testen mislyktes, kan følgende melding vises.
• ssmtp: Authorization failed (534 5.7.14 https://support.google.com/mail/answer/78754 v24-v6sm2921112pfl.31 - gsmtp)
Hvis du vil løse dette problemet, må du få tilgang til følgende URL-adresse .
• https://accounts.google.com/DisplayUnlockCaptcha
Velg alternativet for å oppheve blokkeringen av kontoen din.

Prøv på nytt for å sende e-posten ved hjelp av kommandolinjen.
Hvis testen var vellykket, kan du gå videre til neste del av denne opplæringen.
Opplæring - Zabbix e-postvarsling oppsett
Åpne nettleseren din og skriv inn IP-adressen til webserveren pluss /zabbix.
I vårt eksempel ble følgende URL skrevet inn i nettleseren:
• http://35.162.85.57/zabbix
Bruk standard brukernavn og standardpassord på påloggingsskjermen.
• Standard brukernavn: Admin
• Standard passord: zabbix

Etter en vellykket pålogging, vil du bli sendt til Zabbix Dashboard.

Åpne Administrasjon-menyen på instrumentbordskjermen, og velg Alternativet Medietyper.

Finn og klikk på alternativet kalt E-post.

På skjermbildet Egenskaper for e-post må du angi følgende konfigurasjon.
• SMTP-server - Skriv inn IP-adressen til e-postserveren eller vertsnavnet.
• SMTP-serverport - Angi SMTP TCP-porten på e-postserveren.
• SMTP helo - Skriv inn domenenavnet til e-postadressen din.
• SMTP-e-post - E-postadressen som vil sende Zabbix-varsler.
• Tilkoblingssikkerhet - Sikkerhetsprotokollen som skal brukes til å koble til e-postserveren.
• Autentisering - Brukernavnet og passordet til e-postkontoen som vil sende Zabbix-varsler.
Her er det opprinnelige bildet, før vår konfigurasjon.
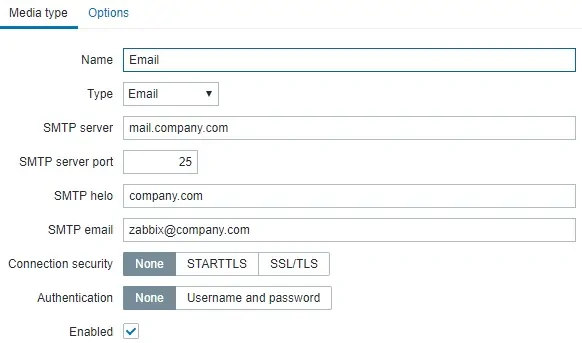
Her er det nye bildet med vår konfigurasjon.
• SMTP-server - SMTP. GMAIL.COM
• SMTP-serverport - 465
• SMTP helo - gmail.com
• SMTP-e-post - virtualcoin.videos@gmail.com
• Tilkoblingssikkerhet - SSL/TLS
• Autentisering brukernavn - virtualcoin.videos@gmail.com
• Autentisering Passord - kamisama123
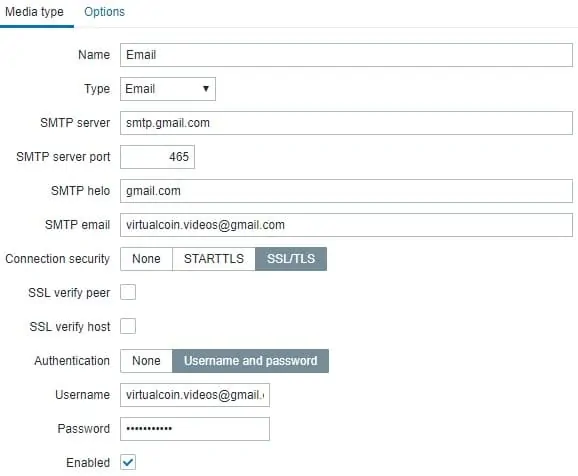
Klikk på Oppdater-knappen.
Åpne Konfigurasjon-menyen på dashbordet-skjermen, og velg Handling-alternativet.

Finn og alternativet heter: Rapporter problemer til Zabbix-administratorer
For å aktivere denne handlingen, må du klikke på ordet Deaktivert i rødt.

Det vil slå på ordet Aktivert i grønt.

Dette vil konfigurere Zabbi til å sende e-postvarsler til brukerne som er medlemmer av Zabbix Administrator-gruppen.
Som standard er bare brukeradministratoren medlem av Zabbix-administratorgruppen.
Administratorbrukeren har som standard ingen e-postadresse knyttet til kontoen.
Nå må vi knytte en e-postadresse til administratorkontoen.
Logg inn på Zabbix webgrensesnittet som admin bruker.
Åpne brukerprofilinnstillingene øverst til høyre på skjermen.
Åpne medier-fanen i brukerprofilskjermen, og legg til en ny e-postkonfigurasjon.
Her er et bilde med vår konfigurasjon.
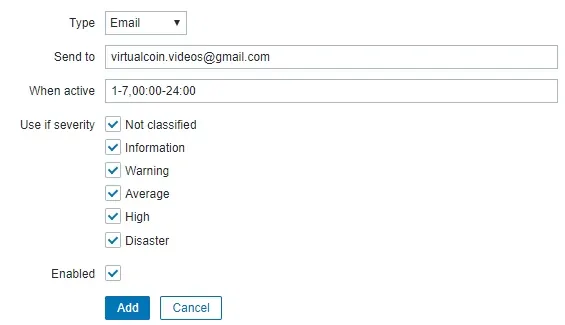
Her er sammendraget av konfigurasjonen for administratorbrukeren.
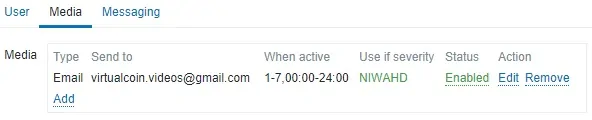
Gratulerer! Du har konfigurert e-postvarslingen for Zabbix-serveren
Opplæring - Testing Zabbix Notification
Nå skal vi vise deg hvordan du tester konfigurasjonen av utløservarslingen.
I vårt eksempel skal vi skape et falskt ICMP-problem.
Åpne Konfigurasjon-menyen på instrumentbordskjermen, og velg Vert-alternativet.

Øverst til høyre på skjermen klikker du på Opprett vert-knappen.
I skjermbildet Vertskonfigurasjon må du angi følgende informasjon:
• Vertsnavn - TEST
• Synlig vertsnavn - TEST
• Ny gruppe - TEST
• Agent Grensesnitt - 5.5.5.5

Åpne kategorien Maler, og legg til følgende mal.
• Malmodul ICMP Ping

Etter å ha fullført vertskonfigurasjonen, gå tilbake til Zabbix-dashbordets første skjermbilde og vent 5 minutter.
Vent til ICMP-problemutløseren aktiveres.

Ta en titt på e-postinnboksen til brukeradministratoren.
Sjekk om Zabbix-serveren sendte deg et e-postvarsel som rapporterer dette problemet.
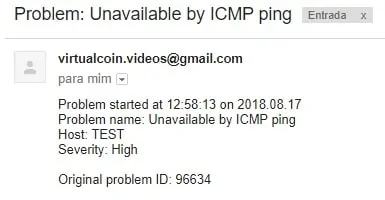
Gratulerer! Du har testet Zabbix e-postvarsling.
