Vuoi imparare come utilizzare la configurazione di Zabbix E-mail Notification Setup? In questo tutorial, ti mostreremo come configurare Zabbix per inviare e-mail quando viene attivato un trigger di avviso.
• Zabbix 3.4.12
Elenco attrezzature
Qui puoi trovare l'elenco delle attrezzature utilizzate per creare questa esercitazione.
Questo link mostrerà anche l'elenco software utilizzato per creare questa esercitazione.
Zabbix Playlist:
In questa pagina, offriamo un rapido accesso a un elenco di video relativi all'installazione di .
Non dimenticare di iscriverti al nostro canale youtube chiamato FKIT.
Tutorial relativo a Zabbix:
In questa pagina, offriamo un rapido accesso a un elenco di tutorial relativi all'installazione di .
Esercitazione - Integrazione con Gmail
In primo luogo, abbiamo bisogno di abilitare il tuo account Gmail per ricevere connessioni da programmi esterni.
Apri il browser e accedi al tuo account Gmail.
Nel nostro esempio, il seguente URL è stato immesso nel browser:
Nella schermata di accesso, inserisci il nome utente e la password di Gmail.

Dopo l'accesso, è necessario accedere al seguente URL:
https://myaccount.google.com/lesssecureapps
Selezionare l'opzione per abilitare l'utilizzo di applicazioni meno sicure.

Ora, abbiamo bisogno di testare se possiamo usare la riga di comando Linux per inviare una e-mail utilizzando Gmail.
Utilizzare il comando seguente per installare i pacchetti necessari.
Modifica il file di configurazione SSMTP per connetterti al nostro account Gmail.
Nel nostro esempio, stiamo usando l'account Gmail virtualcoin.videos@gmail.com.
Nel nostro esempio, l'account Gmail virtualcoin.videos@gmail.com utilizza la password kamisama123.
Devi modificare l'account Gmail e la password per riflettere il tuo account.
Utilizzare il comando seguente per inviare un messaggio di posta elettronica tramite la riga di comando.
Controlla nella Posta in arrivo di Gmail il messaggio di prova che hai appena inviato.

Se il test ha avuto esito positivo è possibile passare alla sezione successiva di questo tutorial.
Se il test non ha avuto esito positivo, è possibile che venga visualizzato il messaggio seguente.
ssmtp: Autorizzazione non riuscita (534 5.7.14 https://support.google.com/mail/answer/78754 v24-v6sm2921112pfl.31 - gsmtp)
Per risolvere questo problema, è necessario accedere al seguente URL .
• https://accounts.google.com/DisplayUnlockCaptcha
Seleziona l'opzione per sbloccare il tuo account.

Riprovare a inviare l'e-mail utilizzando la riga di comando.
Se il test ha avuto esito positivo è possibile passare alla sezione successiva di questo tutorial.
Tutorial - Configurazione della notifica e-mail Zabbix
Aprire il browser e immettere l'indirizzo IP del server Web più /zabbix.
Nel nostro esempio, il seguente URL è stato immesso nel browser:
• http://35.162.85.57/zabbix
Nella schermata di accesso, utilizzare il nome utente e la password predefiniti.
• Default Username: Admin
• Default Password: zabbix

Dopo aver effettuato l'accesso con successo, si verrà inviati al Dashboard di zabbix.

Nella schermata del dashboard, accedere al menu Amministrazione e selezionare l'opzione Tipi di supporto.

Individua e fai clic sull'opzione denominata Email.

Nella schermata proprietà e-mail, è necessario immettere la seguente configurazione.
Server SMTP: immettere l'indirizzo IP o il nome host del server di posta elettronica.
• Porta server SMTP: immettere la porta TCP SMTP del server di posta elettronica.
• SMTP helo - Inserisci il nome di dominio del tuo indirizzo e-mail.
• Email SMTP - L'indirizzo e-mail che invierà le notifiche zabbix.
• Sicurezza della connessione - Il protocollo di sicurezza che deve essere utilizzato per connettersi al server di posta elettronica.
• Autenticazione - Il nome utente e la password dell'account di posta elettronica che invierà le notifiche zabbix.
Ecco l'immagine originale, prima della nostra configurazione.
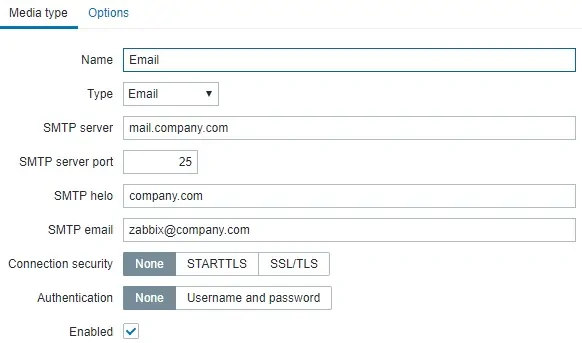
Ecco la nuova immagine con la nostra configurazione.
• Server SMTP - SMTP.GMAIL.COM
• Porta server SMTP - 465
• SMTP helo - gmail.com
• E-mail SMTP - virtualcoin.videos@gmail.com
• Sicurezza della connessione - SSL/TLS
• Nome utente di autenticazione - virtualcoin.videos@gmail.com
• Password di autenticazione - kamisama123
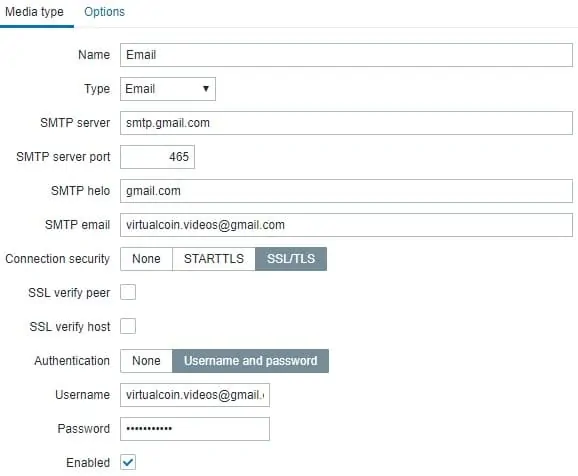
Fare clic sul pulsante Aggiorna.
Nella schermata del dashboard, accedere al menu Configurazione e selezionare l'opzione Azione.

Individua e l'opzione denominata: Segnala problemi agli amministratori Zabbix
Per abilitare questa azione, è necessario fare clic sulla parola Disabilitato in rosso.

Accenderà la parola Abilitato in verde.

In questo modo Zabbi verrà configurato per l'invio di notifiche tramite posta elettronica agli utenti membri del gruppo Zabbix Administrator.
Per impostazione predefinita, solo l'utente Admin è membro del gruppo Zabbix administrators.
Per impostazione predefinita, l'utente Amministratore non dispone di un indirizzo di posta elettronica associato all'account.
Ora, dobbiamo associare un indirizzo e-mail all'account Admin.
Accedi all'interfaccia web di Zabbix come utente admin.
Nella parte in alto a destra dello schermo, accedi alle impostazioni del profilo utente.
Nella schermata del profilo utente, accedere alla scheda Media e aggiungere una nuova configurazione e-mail.
Ecco un'immagine con la nostra configurazione.
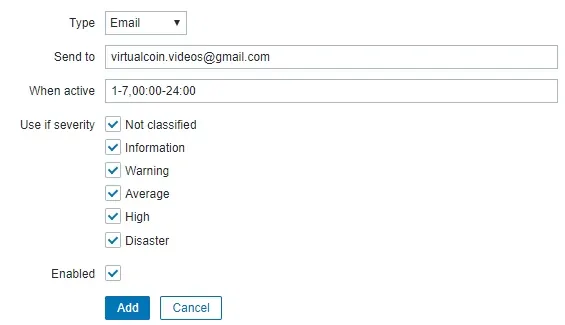
Ecco il riepilogo della configurazione della posta elettronica dell'utente amministratore.
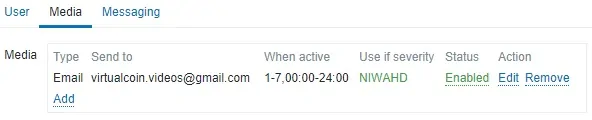
Congratulazioni! È stata configurata la notifica di posta elettronica del server Zabbix
Tutorial - Test della notifica Zabbix
Ora ti mostreremo come testare la configurazione della notifica di attivazione.
Nel nostro esempio, creeremo un falso problema ICMP.
Nella schermata del dashboard, accedere al menu Configurazione e selezionare l'opzione Host.

In alto a destra dello schermo, fai clic sul pulsante Crea host.
Nella schermata Configurazione host è necessario immettere le seguenti informazioni:
• Nome host - TEST
• Nome host visibile - TEST
• Nuovo gruppo - TEST
• Interfaccia agente - 5.5.5.5

Accedere alla scheda Modelli e aggiungere il modello seguente.
• Modulo modello ICMP Ping

Dopo aver terminato la configurazione dell'host, tornare alla schermata iniziale del dashboard di Zabbix e attendere 5 minuti.
Attendere l'attivazione del trigger di problema ICMP.

Dai un'occhiata alla casella di posta elettronica dell'utente Admin.
Controlla se il server Zabbix ti ha inviato una notifica e-mail segnalando questo problema.
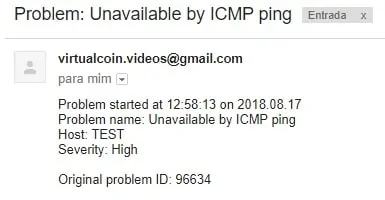
Congratulazioni! Hai testato con successo la tua notifica e-mail Zabbix.
