Ti piacerebbe imparare come monitorare il servizio LDAP usando Zabbix? In questo tutorial, ti mostreremo come utilizzare Zabbix per monitorare un server LDAP.
• Ubuntu 18.04
• Ubuntu 19.04
• Ubuntu 20.04
• Zabbix 5.0.0
Nel nostro esempio, l'indirizzo IP del server di zabbix è 192.168.15.10.
Nel nostro esempio, l'indirizzo IP del server LDAP è 192.168.15.11.
Zabbix Playlist:
In questa pagina, offriamo un rapido accesso a un elenco di video relativi all'installazione di .
Non dimenticare di iscriverti al nostro canale youtube chiamato FKIT.
Tutorial relativo a Zabbix:
In questa pagina, offriamo un rapido accesso a un elenco di tutorial relativi all'installazione di .
Zabbix - Monitora un server LDAP
Accedi alla dashboard del server Zabbix e aggiungi il server LDAP come host.
Aprire il browser e immettere l'indirizzo IP del server Web più /zabbix.
Nel nostro esempio, il seguente URL è stato immesso nel browser:
• http://192.168.15.10/zabbix
Nella schermata di accesso, utilizzare il nome utente e la password predefiniti.
• Default Username: Admin
• Default Password: zabbix

Dopo aver effettuato l'accesso con successo, si verrà inviati al Dashboard di zabbix.

Nella schermata del dashboard, accedere al menu Configurazione e selezionare l'opzione Host.

In alto a destra dello schermo, fai clic sul pulsante Crea host.
Immettere le seguenti informazioni:
• Host Name - Enter a Hostname to identify the LDAP server.
• Visible Hostname - Repeat the hostname.
• Group - Select the name of a group to identify similar devices.
• Interfacce: immettere l'indirizzo IP del server LDAP.
Ecco la nuova immagine con la nostra configurazione.
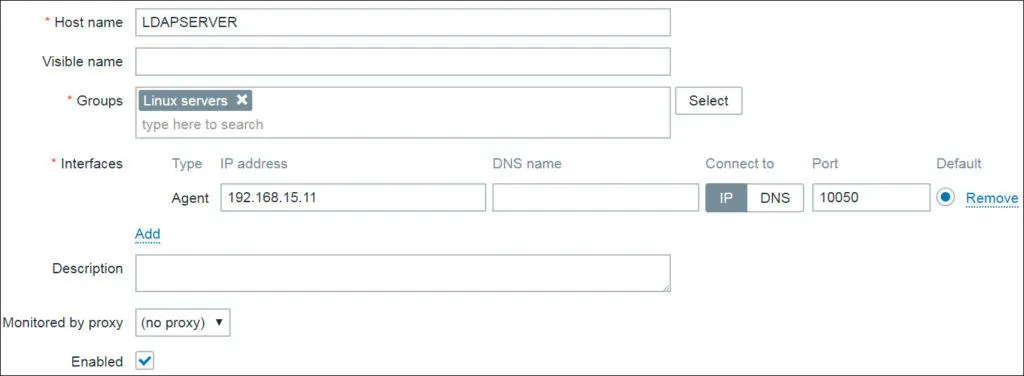
Successivamente, è necessario associare l'host a un modello di monitoraggio.
Accedere alla scheda Modelli nella parte superiore dello schermo.
Fare clic sul pulsante Seleziona e individuare il modello denominato: TEMPLATE APP LDAP SERVICE

Fare clic sul pulsante Aggiungi.
Dopo alcuni minuti, si sarà in grado di vedere il risultato iniziale sul Dashboard di zabbix.
Per verificare la tua configurazione, accedi al menu Monitoraggio e fai clic sull'opzione denominata: Latest data.

Trova il tuo server e fai clic sul pulsante Applica.
Dovresti essere in grado di vedere se il servizio LDAP è attivo o inattivo.

Congratulazioni! Hai configurato il server Zabbix per monitorare un server LDAP.
