Mikrotik電子メール通知を構成する方法を学びますか? このチュートリアルでは、Mikrotikが電子メールを送信するように構成する方法を示します。
MikroTikチュートリアル:
このページでは、MikroTikに関連するチュートリアルのリストにすばやくアクセスできます。
チュートリアル-Gmailの統合
まず、Gmailアカウントが外部プログラムからの接続を受信できるようにする必要があります。
ブラウザを開き、Gmailアカウントにアクセスします。
この例では、次のURLがブラウザーに入力されました。
ログイン画面で、Gmailのユーザー名とパスワードを入力します。

ログイン後、次のURLにアクセスする必要があります。
• https://myaccount.google.com/lesssecureapps
安全性の低いアプリケーションの使用を有効にするオプションを選択します。

次に、Mikrotik Email構成を実行して、メッセージを送信する必要があります。
チュートリアル-MikroTik電子メール通知の構成
まず、MikroTikルーターのコンソールにアクセスする必要があります。
プロンプト画面で、管理ログイン情報を入力します。
工場出荷時のデフォルトのアクセス情報:
•ユーザー名:admin
•パスワード:(パスワードなし)
ログインに成功すると、コンソールのコマンドラインが表示されます。
次のコマンドを使用して、MikroTikルーターでSNMPサービスを有効にします。
次のコマンドを使用してDNSサーバーを構成し、mikrotikルーターがDNSクエリを実行できるようにします。
以下のコマンドを使用して、Mikrotik電子メール構成を実行します。
この例では、Gmailアカウントvirtualcoin.videos@gmail.comを使用しています。
この例では、Gmailアカウントvirtualcoin.videos@gmail.comはパスワードkamisama123を使用しています。
アカウントを反映するには、Gmailアカウントとパスワードを変更する必要があります。
次のコマンドを使用して、コマンドラインを使用して電子メールを送信します。
Gmailの受信トレイで、送信したテストメッセージを確認します。
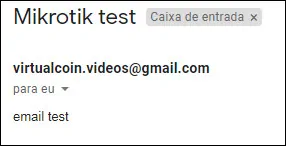
テストが成功した場合は、このチュートリアルの次のセクションに進むことができます。
テストが失敗した場合は、次のURLにアクセスする必要があります。
• https://accounts.google.com/DisplayUnlockCaptcha
アカウントのブロックを解除するオプションを選択します。

コマンドラインを使用してメールをもう一度送信してください。
テストが成功した場合は、このチュートリアルの次のセクションに進むことができます。
次のコマンドを使用して、Mikrotikログを確認し、メッセージが送信されたかどうかを確認します。
MikroTikメールアラート
次のコマンドを使用して、00:01:00にログを作成および送信するスケジュールタスクを作成します。
開始時間、日付、間隔を編集して、ニーズに合わせる必要があります。
Mikrotik電子メールアラートの構成が正常に実行されました。
