Mikrotik 이메일 알림을 구성하는 방법을 배우시겠습니까? 이 자습서에서는 전자 메일을 보내도록 Mikrotik을 구성하는 방법을 보여줍니다.
MikroTik 튜토리얼 :
이 페이지에서는 MikroTik과 관련된 자습서 목록에 빠르게 액세스 할 수 있습니다.
튜토리얼-Gmail 통합
먼저 Gmail 계정이 외부 프로그램에서 연결을 수신 할 수 있도록해야합니다.
브라우저를 열고 Gmail 계정에 액세스하십시오.
이 예에서는 브라우저에 다음 URL이 입력되었습니다.
로그인 화면에서 Gmail 사용자 이름과 비밀번호를 입력하십시오.

로그인 후 다음 URL에 액세스해야합니다.
• https://myaccount.google.com/lesssecureapps
보안 수준이 낮은 응용 프로그램을 사용하려면 옵션을 선택하십시오.

이제 Mikrotik Email 구성을 수행하고 메시지를 보내려고합니다.
튜토리얼-MikroTik 이메일 알림 구성
먼저 MikroTik 라우터의 콘솔에 액세스해야합니다.
프롬프트 화면에서 관리 로그인 정보를 입력하십시오.
공장 기본 액세스 정보 :
• 사용자 이름 : admin
• 비밀번호 : (비밀번호)
로그인에 성공하면 콘솔 명령 줄이 표시됩니다.
MikroTik 라우터에서 SNMP 서비스를 활성화하려면 다음 명령을 사용하십시오.
mikrotik 라우터가 DNS 쿼리를 수행 할 수 있도록 DNS 서버를 구성하려면 다음 명령을 사용하십시오.
Mikrotik 이메일 구성을 수행하려면 다음 명령을 사용하십시오.
이 예에서는 Gmail 계정 virtualcoin.videos@gmail.com을 사용하고 있습니다.
이 예에서 Gmail 계정 virtualcoin.videos@gmail.com은 비밀번호 kamisama123을 사용하고 있습니다.
계정을 반영하려면 Gmail 계정과 비밀번호를 변경해야합니다.
명령 행을 사용하여 이메일을 보내려면 다음 명령을 사용하십시오.
방금 보낸 테스트 메시지에 대해서는 Gmail받은 편지함을 확인하십시오.
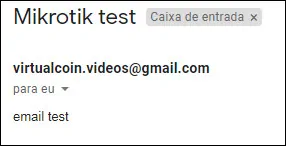
테스트에 성공했다면이 자습서의 다음 섹션으로 진행할 수 있습니다.
테스트에 실패한 경우 다음 URL에 액세스해야합니다.
• https://accounts.google.com/DisplayUnlockCaptcha
계정 차단을 해제하는 옵션을 선택하십시오.

명령 행을 사용하여 이메일을 다시 보내십시오.
테스트에 성공했다면이 자습서의 다음 섹션으로 진행할 수 있습니다.
다음 명령을 사용하여 Mikrotik 로그를 확인하여 메시지가 전송되었는지 확인하십시오.
MikroTik 이메일 알림
다음 명령을 사용하여 00:01:00에 로그를 생성하고 전송하는 예약 된 작업을 생성하십시오.
필요에 따라 시작 시간, 날짜 및 간격을 편집해야합니다.
Mikrotik 이메일 경고 구성을 성공적으로 수행했습니다.
