SNMPv3 機能を有効にする方法を学習しますか? このチュートリアルでは、5 分以内に Net-snmp パッケージを使用して Pfsense Snmpv3 のインストールと設定を実行するために必要なすべての手順を示します。
• Pfsense 2.4.4-p3
PFsense 関連チュートリアル:
このページでは、pfSense に関連するチュートリアルのリストにすばやくアクセスできます。
PFSense - ネット SNMP 構成
ブラウザソフトウェアを開き、PfsenseファイアウォールのIPアドレスを入力し、Webインターフェイスにアクセスします。
この例では、ブラウザに次の URL が入力されています。
• https://192.168.15.11
Pfsense Web インターフェイスを表示する必要があります。

プロンプト画面で、Pfsense デフォルトパスワードのログイン情報を入力します。
• Username: admin
• パスワード: pfsense
ログインが成功すると、Pfsense ダッシュボードに送信されます。

Pfsense サービス メニューにアクセスし、SNMP オプションを選択します。

次のオプションが無効になっていることを確認します: SNMP デーモンとそのコントロールを有効にします。
デフォルトの SNMP サービスが無効になっていることを確認する必要があります。

次に、Pfsense NET-SNMP パッケージをインストールする必要があります。
Pfsense システムメニューにアクセスし、パッケージマネージャーオプションを選択します。

パッケージマネージャ画面で、[利用可能なパッケージ]タブにアクセスします。
[使用可能なパッケージ] タブで、snmp を検索し、Net-snmp パッケージをインストールします。

net-snmp インストールが完了するまで待ちます。
Pfsense サービス メニューにアクセスし、SNMP(NET-SNMP) オプションを選択します。

[全般] タブで、SNMP サービスを有効にします。
画面のボットン部分の保存ボタンをクリックします。

ホスト情報タブにアクセスするには、SNMP の連絡先と SNMP ロケーションを設定する必要があります。
画面のボットン部分の保存ボタンをクリックします。

[ユーザー] タブにアクセスし、[追加] ボタンをクリックします。
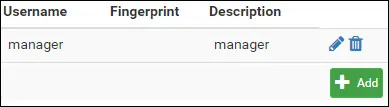
SNMPv3 ユーザー領域で、次の設定を実行します。
• ユーザ名 - SNMPv3 ユーザ名を入力します。
• エントリの種類 - ユーザー入力 (USM)
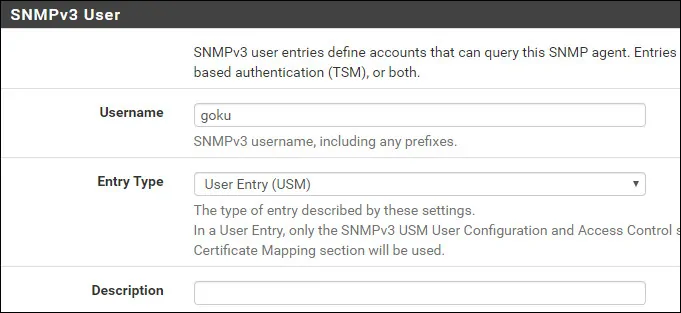
SNMPv3 アクセス制御領域で、次の構成を実行します。
• 読み取り/書き込みアクセス - 読み取り専用 (GET、GETNEXT)
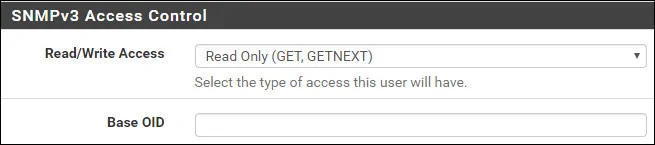
SNMPv3 USM エリアで、次の構成を実行します。
• 認証タイプ - SHA
• パスワード - 長い認証パスワードを設定する
• プリベイプロトコル - AES
• パスフレーズ - 長い暗号化パスワードを設定する
Min USM セキュリティ レベル - プライベート (暗号化が必要)
画面のボットン部分の保存ボタンをクリックします。
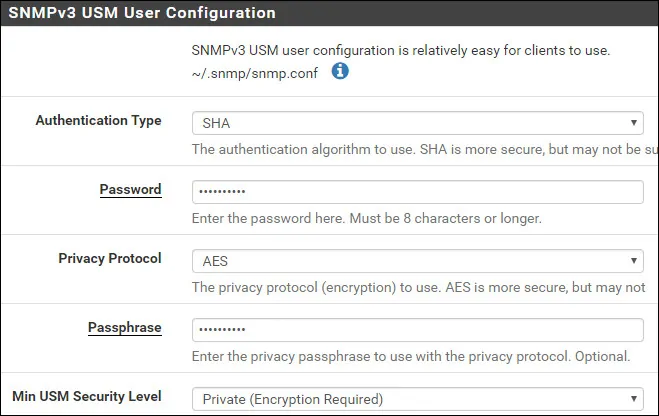
この例では、次の設定を使用するように、goku という名前の SNMPv3 数が作成され、構成されています。
• 認証パスワード: 0123456789
認証プロトコル:SHA
暗号化パスワード: 9876543210
暗号化プロトコル: AES
Pfsense NET-SNMP サービスが正常に有効になりました。
Pfsense SNMPv3 サービスの構成が正常に完了しました。
PFSense SNMP - ファイアウォールの構成
デフォルトでは、PFsense ファイアウォールは WAN インターフェイスへの外部 SNMP 接続を許可しません。
この例では、SNMP 通信を許可するファイアウォールルールを作成します。
Pfsense ファイアウォールメニューにアクセスし、[ルール] オプションを選択します。

[追加] ボタンをクリックして、リストの先頭にルールを追加します。
[ファイアウォールルールの作成] 画面で、次の構成を実行します。
•アクション - パス
インターフェイス - WAN
• アドレスファミリ - IPV4
• プロトコル - UDP

[送信元] 設定画面で、Pfsense ファイアウォールとの SNMP 通信を実行できる IP アドレスを定義する必要があります。
この例では、どのコンピュータでもファイアウォールとの SNMP 通信を実行できます。

[ファイアウォールの宛先] 画面で、次の構成を行います。
• 宛先 - Wan アドレス
宛先ポート範囲-SNMP 161からSNMP 161へ

[ファイアウォールの追加オプション] 画面で、ファイアウォールルールの説明を入力できます。

保存ボタンをクリックすると、ファイアウォール設定画面に戻ります。
次に、SNMP 設定を適用するためにファイアウォール ルールをリロードする必要があります。
[変更の適用] ボタンをクリックして、ファイアウォール設定を再ロードします。

PFsense ファイアウォールの設定を完了し、WAN インターフェイスを使用した SNMP 通信を許可しました。
PFSense - SNMP 構成のテスト
Ubuntu Linux を実行しているコンピュータから Pfsense SNMP 設定をテストするには、次の手順を実行します。
次のコマンドを使用して、必要なパッケージをインストールし、Pfsense SNMP 通信をテストします。
環境を反映するためには、SNMPv3 ユーザ名、認証パスワード、暗号化パスワード、および PFsense IP アドレスを変更する必要があります。
Windows を実行しているコンピュータから Pfsense SNMP 構成をテストするには、次の手順を実行します。
SNMPテスターの入手をダウンロードし、次のパラメータを使用して通信をテストします。
V3 SNMP ユーザ: SNMPv3 ユーザ アカウント。
• デバイス IP: Pfsense IP アドレス
SNMP バージョン: V3
V3 SNMP ユーザ: snmpv3 ユーザ名
V3 認証:SHA
V3 パスワード:認証パスワード。
• 暗号化: AES
V3 暗号化キー:暗号化パスワード。
• 要求タイプを選択: スキャンインターフェイス
私のPfsense構成の例を次に示します。

Pfsense SNMPv3 通信テストを正常に実行しました。
