Opnsense に DHCP サーバーをインストールする方法を学習しますか?このチュートリアルでは、Opnsense サーバーでの DHCP サーバー構成を 5 分以内に実行するために必要なすべての手順を示します。
• オプスセンス 19.7
機器リスト
次のセクションでは、このチュートリアルの作成に使用される機器の一覧を示します。
アマゾンアソシエイトとして、私は適格な購入から稼ぎます。
OPNsense - 関連するチュートリアル:
このページでは、OPNsense に関連するチュートリアルのリストにすばやくアクセスできます。
OPNSense - DHCP サーバーのインストール
ブラウザソフトウェアを開き、OpnsenseファイアウォールのIPアドレスを入力し、Webインターフェイスにアクセスします。
この例では、ブラウザに次の URL が入力されています。
• https://192.168.10.11
opnsense Web インターフェイスを表示する必要があります。

プロンプト画面で、OPNsense デフォルトパスワードのログイン情報を入力します。
• Username: root
• パスワード:OPNsense インストール中に設定されたパスワード
ログインが成功すると、OPNSense ダッシュボードに送信されます。

Opnsense サービスメニューにアクセスし、DHCPv4 サブメニューにアクセスして、必要なネットワークインターフェイスを選択します。
この例では、LAN インターフェイスを選択しました。
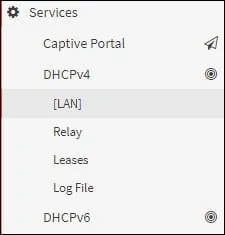
[DHCP サーバー] 画面で、次の構成を実行します。
• 有効 - はい
• 範囲: 192.168.10.100
• 範囲: 192.168.10.199
この例では、DHCP サーバーは 192.168.10.100 から 192.168.10.199 までの IP アドレスを提供します。
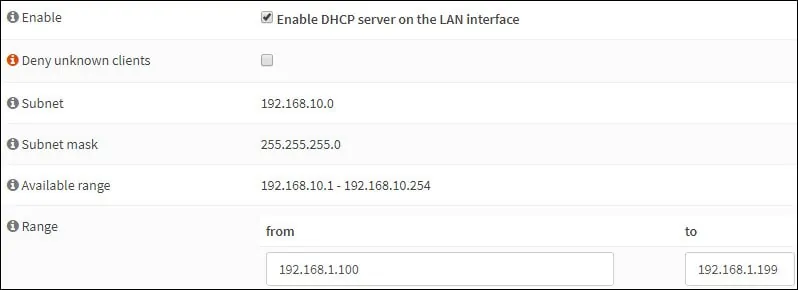
[DNS サーバー] 領域を見つけて、DNS 構成を実行します。
必要に応じて、追加の DHCP サーバー構成を行うことができます。
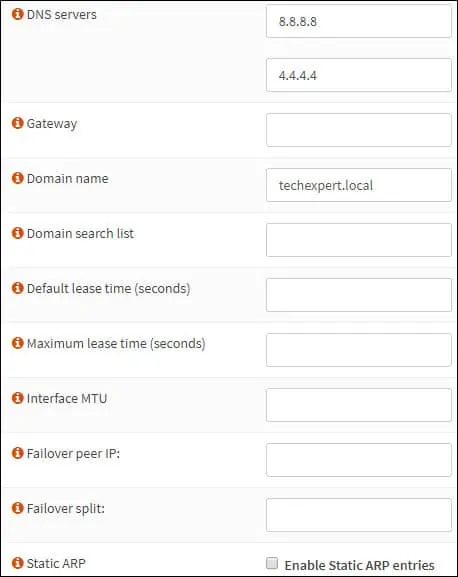
この例では、DHCP サーバーは DNS サーバー 8.8.8.8 および 8.8.4.4 を提供します。
[保存] ボタンをクリックして DHCP サービスを開始します。
Opnsense システムメニューにアクセスし、診断サブメニューにアクセスして、サービスオプションを選択します。

この例では、OPNsense DHCP サービスが稼働しています。
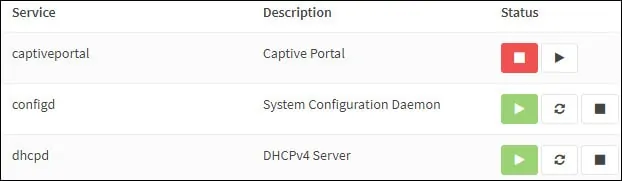
おめでとう! OPNsense で DHCP サーバーのインストールが完了しました。
